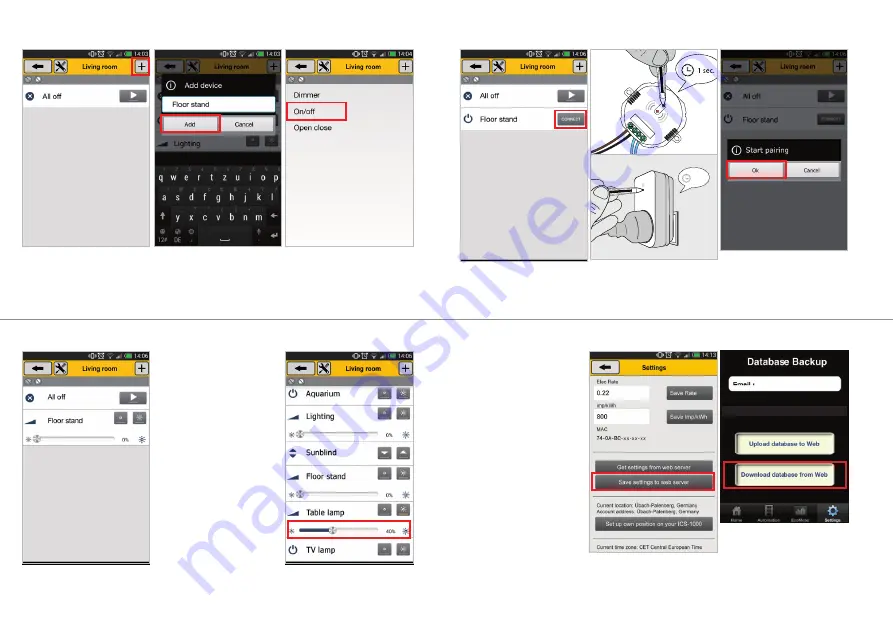
39
14
15
4.
Het scherm van de gekozen ruimte
wordt nu getoond, met daarin altijd
standaard de optie “All off”.
5.
Druk op de plus knop (rechts-
boven) om een apparaat toe te
voegen. Voer een naam in
en druk op OK.
6.
Kies nu het type apparaat
(in feite het type SLV ontvanger).
Voor zonwering kiest u “Open Close”.
16
17
10.
In plaats van de grijze “Connect“
knop worden nu de desbetreffende
groene knoppen getoond.
6. DRAADLOOS BEDIENEN
In hoofdstuk 5 (op de voorgaande
pagina’s) heeft u gelezen hoe u:
•
ruimtes creëert
•
apparaten toevoegt aan ruimtes
•
een verbinding maakt tussen
de app en het apparaat
(verbinden met de ontvanger)
Herhaal deze stappen als u
meer ruimtes en/of apparaten
wilt toevoegen.
Elk type apparaat kunt u met de
groene knoppen bedienen,
bijvoorbeeld on/off of open/close.
Als u heeft aangegeven dat het
dimbare verlichting is, dan wordt
er een schuifregelaar getoond.
Hiermee kunt u de gewenste
dimwaarde instellen.
14
15
7.
Het apparaat wordt nu getoond
met een “Connect” knop ernaast.
Druk nu op de verbind knop.
8.
Activeer nu de zoekmode van
de desbetreffende ontvanger
(zie handleiding ontvanger).
1 sec.
9.
Als de zoekmode van de
ontvanger actief is: druk op OK.
De ontvanger reageert
op het zendsignaal.
16
17
Om de toegevoegde apparaten
ook met een andere smartphone/
tablet aan te sturen dient u uw sett-
ings weg te schrijven naar de server.
Dit doet u met de knop “Save settings
to web server” in het Settings scherm.
Op een andere Android smartphone
of tablet logt u vervolgens in met uw
accountgegevens en kiest u voor
“Laad uw settings vanaf de server”.
Om de settings op een iPhone of iPad
te gebruiken kiest u voor “Download
database from Web” in het Settings
scherm (via Database management
>> Backup data to webserver).
Het is raadzaam om na elke
aanpassing uw settings weg
te schrijven naar de server.
Connected to Web Server










































