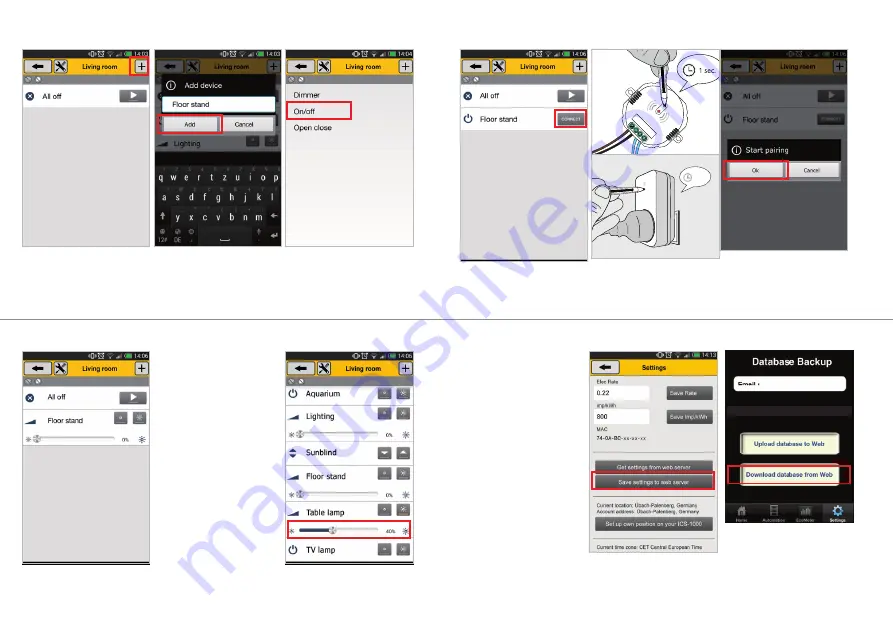
11
14
15
4.
The screen of the selected
room will be shown, with the All off
command added automatically.
5.
By pressing the plus button, you
can add a device. Enter a desired
name and press OK.
6
. Now select the device type
(corresponds with your SLV receiver).
Use Open Close for the ASUN-650.
16
17
10.
You are now able to control
the device wirelessly with the
corresponding green buttons.
6. WIRELESS CONTROL
In the previous chapter you read the
following:
•
create a room
•
add device to a room
•
connect a SLV receiver with
your 470801
Repeat these steps to add more
rooms and/or devices.
Each type of device has its own set
of buttons, for example on/off or
open/close.
If you are using a dimmer you can
dim the light with the slider.
14
15
7.
The device will now be shown
with a CONNECT button. Press
this button.
8.
Activate the learn mode of the
corresponding SLV receiver
(see receiver’s manual).
1 sec.
9.
When the LED indicator of the
receiver blinks, press OK. The
receiver will now save the signal.
16
17
To control these device also on
another smartphone/tablet you
need to save your settings to our
webserver.
This can be done by going to
“Settings” and pressing “Save settings
to web server”.
On a another Android
smartphone/tablet you can simple
get these settings by pressing “Get
settings from web server”.
To use these settings on an iPhone
or iPad you need to press “Download
database from Web” in your iOS app.
Each time you make an adjustment
remember to save these adjustments
by pressing “Save settings to
webserver”.
Connected to Web Server



























