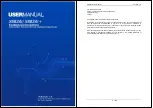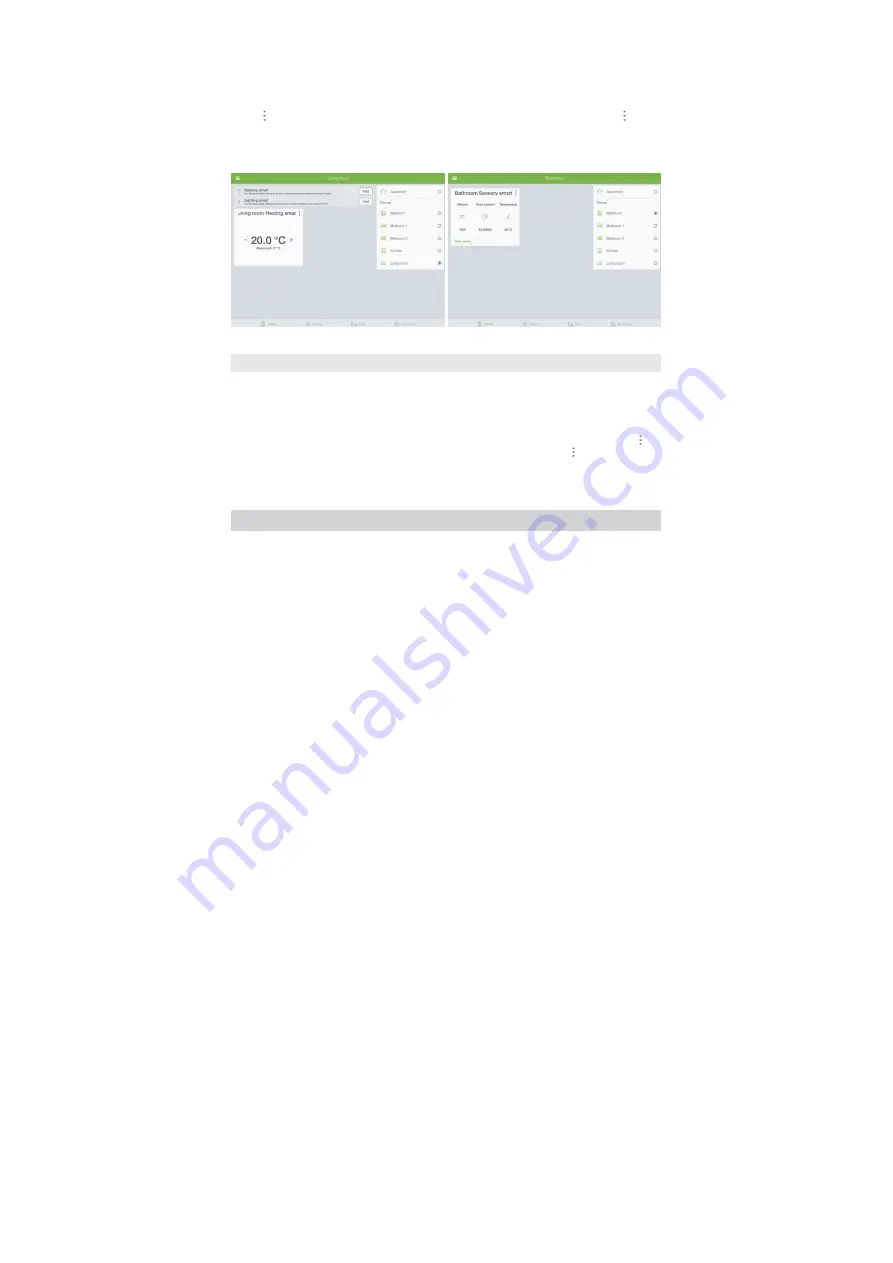
20
Quick control shows average temperature measured in the selected zone and allows the
user to set the desired temperature level by using b and -
In addition, the user is able to check all devices included in the heating smart by tapping the
button and choosing the option See devices. To check specific device’s details, tap next to
the device
name and choose Device details.
NOTE:
Configuration is not available for heating smart.
lustration 29
Illustration 30
7.4 SENSORY SMART
Sensory smart collects information from all sensors available in the selected zone (Illustration
30). Quick control shows statuses of three sensors in accordance with predefined
prioritization. To check statuses of all sensors within selected smart, tap the option See more.
The user is able to check all devices included in the sensory smart by tapping the button and
choosing the option See devices. To check specific device’s details, tap next to the device
name and choose Device details.
NOTE: Configuration is not available for sensory smart.
8. RULES
Rule is a specific event or set of actions created by end user. Rules can be triggered by one or
more events/devices, which are called triggers. It can also be set to send an email notification to the
user’s email address or push notification to the user’s smartphone.
By using Cockpit mobile application the user is able to:
1.
Create new rule
2.
Run the rule
3.
Edit the rule
4.
Rename the rule
5.
Disable the rule
6.
Delete the rule
Содержание CKNOAD1
Страница 1: ...USER MANUAL Home Automation Gateway Cockpit Main Gateway Ordering Code CKNOAD1...
Страница 2: ......
Страница 27: ...27...