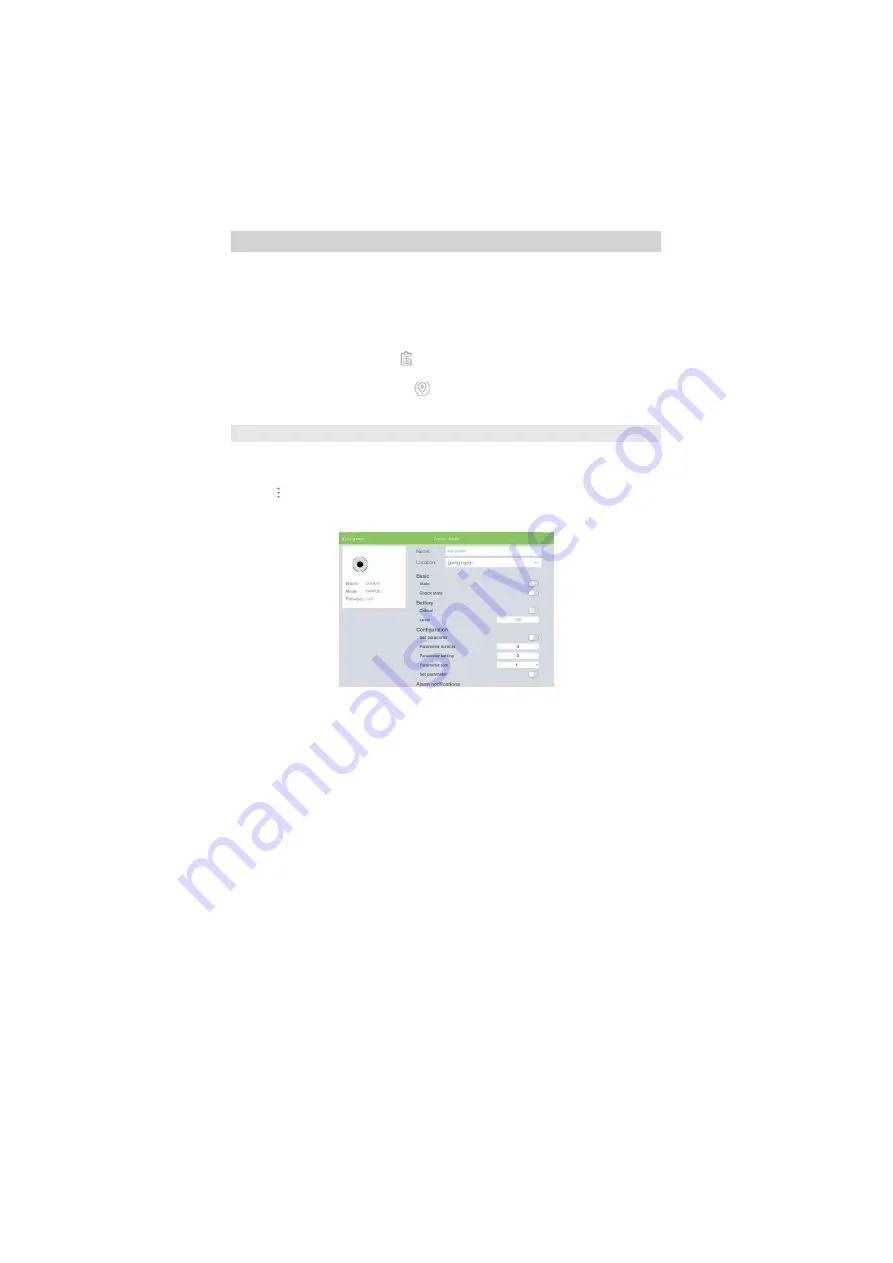
17
3.
Upon successful operation LED will blink light purple 4 times. There should also be
visual indication on the added device (see manufacturer’s instructions)
5.2.2 Remove a Z-Wave device
Please follow next steps in order to remove a Z-Wave device:
1.
Short press gateway’s main button 4 times to start Z-Wave device exclusion
procedure. During the operation, LED will blink blue 5 times per second
2.
Start exclusion on the Z-Wave device according to manufacturer’s instructions
3.
Upon successful operation LED will blink light purple 4 times. There should also be
visual indication on the excluded device (see manufacturer’s instructions)
6. CONTROLLING AND MONITORING DEVICES
Please follow next steps in order to control or monitor devices:
1.
Select Devices option in the application’s main menu
2.
All devices added to your smart home system will be displayed on the screen (Illustration
23)
3.
In a quick control dialog of each device the user is able to control actuators (e.g. light
on/off) and monitor sensors (e.g. read the temperature)
4.
To filter devices by type press
in the upper right corner and choose desired device
type from the list
5.
To filter devices by location press
in the upper right corner and choose desired
location from the list
6.1 ADVANCED DEVICE CONFIGURATION
Please follow next steps in order to configure the device:
1.
Select device you wish to configure
2.
Tap next to the device name and choose option Device details (Illustration 24)
3.
Each change you enter will be immediately applied to the both, device and gateway
Illustration 24
Содержание CKNOAD1
Страница 1: ...USER MANUAL Home Automation Gateway Cockpit Main Gateway Ordering Code CKNOAD1...
Страница 2: ......
Страница 27: ...27...


























