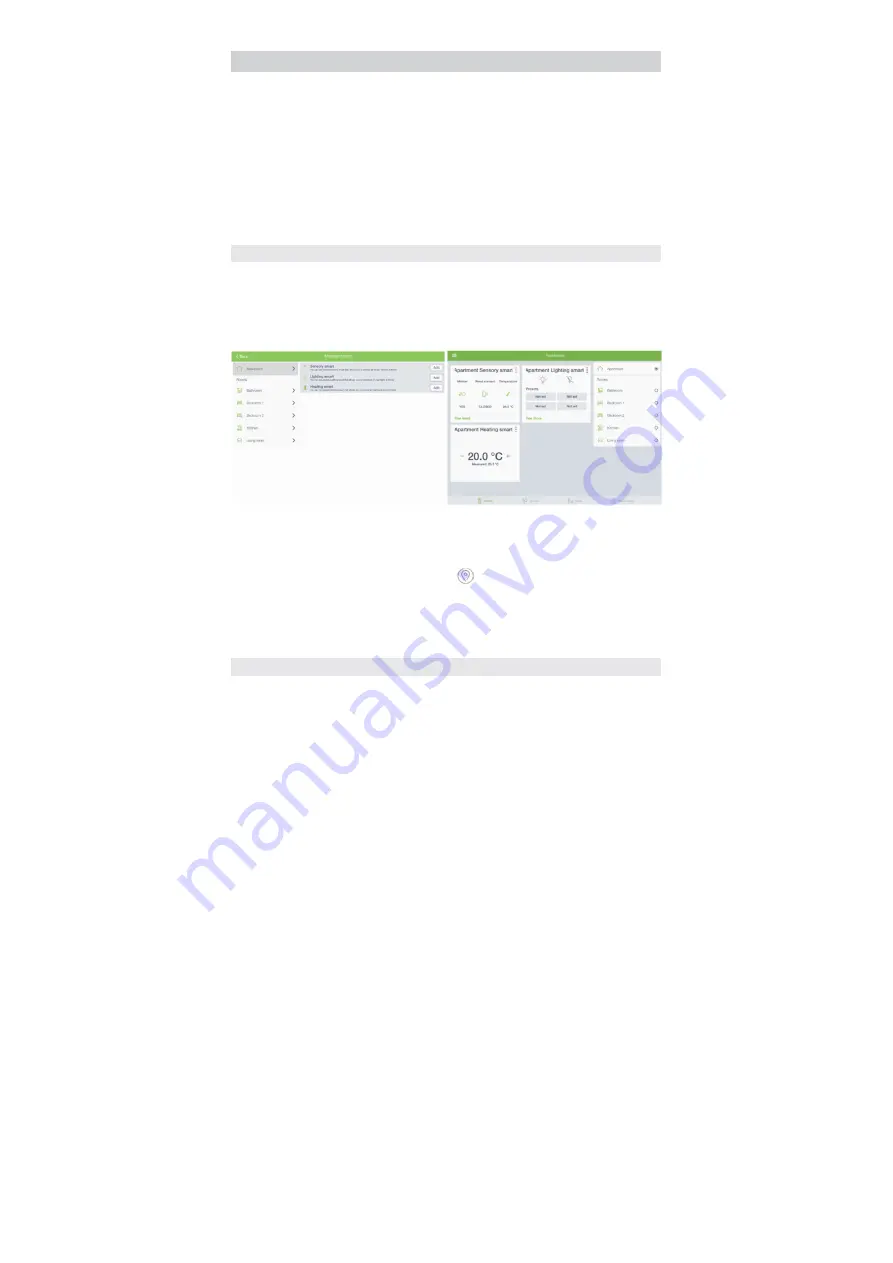
18
7. SMARTS
Smart is one of the main features of Cockpit client application. It allows end users to control
and monitor their home on zone/room level (home, floor, living room, kitchen…).
Smart consists of set of devices of the same type that are available in one zone in user’s smart
home.
Currently, there are three smart types available within Cockpit application:
1.
Lighting smart (requires at least one device that supports lighting service)
2.
Heating smart (requires at least one thermostat)
3.
Sensory smart (requires at least one sensor)
Smarts are active by default after the end user logs into the Cockpit application.
7.1 ADD NEW SMART
Once a new device is added to the user’s smart home system, the gateway will automatically
check if the corresponding smart could be added to the selected zone also (Illustration 25).
For example, when the new smoke sensor is added and assigned to the kitchen, gateway
automatically proposes sensory smart in the kitchen and all parent zones (floor, home).
Illustration 25
Illustration 26
Smart can be easily added to the selected zone by pressing the button “Add”. Once the smart
is added to the selected zone, its quick control will be displayed on the screen whenever that
zone is active (Illustration 26).
To select a specific zone/location, tap the button
in the upper right corner.
NOTE:
Smarts can be added to the user’s smart home system only when corresponding
devices are assigned to some room/zone in user’s home (in the case when devices are
unsorted, smarts are not available for those devices).
7.2 LIGHTING SMART
Lighting smart allows control of all lighting devices (dimmers, relays, connected bulbs) within the
Содержание CKNOAD1
Страница 1: ...USER MANUAL Home Automation Gateway Cockpit Main Gateway Ordering Code CKNOAD1...
Страница 2: ......
Страница 27: ...27...

























