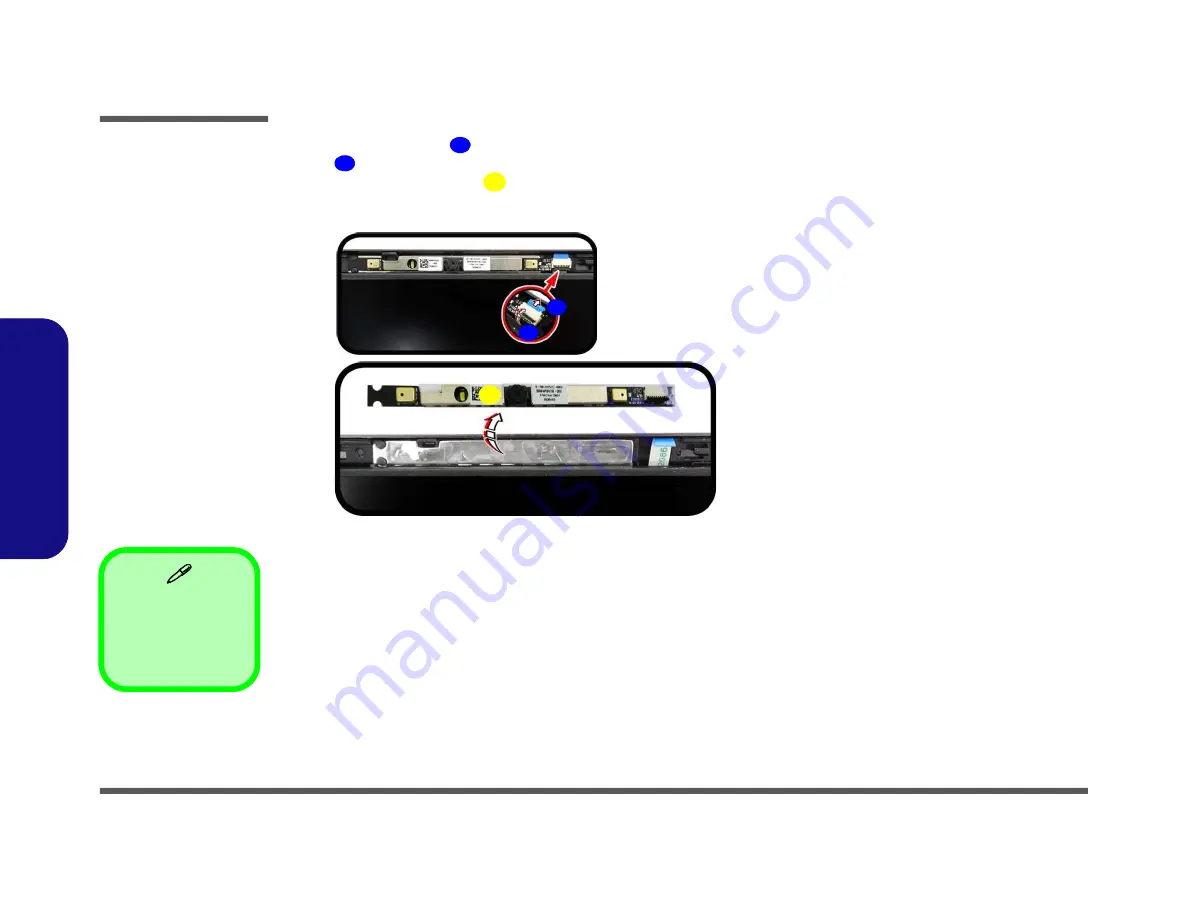
Disassembly
2 - 14 Removing the CCD
2.
D
is
a
ss
em
b
ly
5. Disconnect the cable
from the locking collar socket by using a flat-head screwdriver to pry the locking collar
pins
away from the base (
Figure 9c
).
6. Remove the CCD module
(
Figure 9d
).
7. Reverse the process to install a new CCD module.
6
7
8
d.
c.
8
6
7
8. CCD Module
Figure 9
CCD Removal
(cont’d)
c. Disconnect the cable
from the locking collar
socket.
d. Remove the CCD mod-
ule.
Содержание NH70RZQ
Страница 1: ...Preface I Preface Notebook Computer NH70RZQ Service Manual ...
Страница 22: ...Introduction 1 12 1 Introduction ...

































