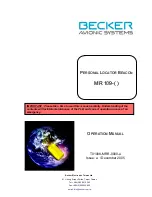Содержание NX405E
Страница 1: ...NX405E Owner s manual DVD MULTIMEDIA STATION WITH BUILT IN NAVIGATION 6 0 TOUCH PANEL CONTROL ...
Страница 7: ...6 NX405E English Owner s Manual ...
Страница 61: ...Clarion Co Ltd All Rights Reserved Copyright 2015 Clarion Co Ltd ...
Страница 62: ...NX405E English Owner s manual ...
Страница 122: ...Note If you do not want to use off road navigation switch back to on road navigation by tapping and NX405E English 61 ...