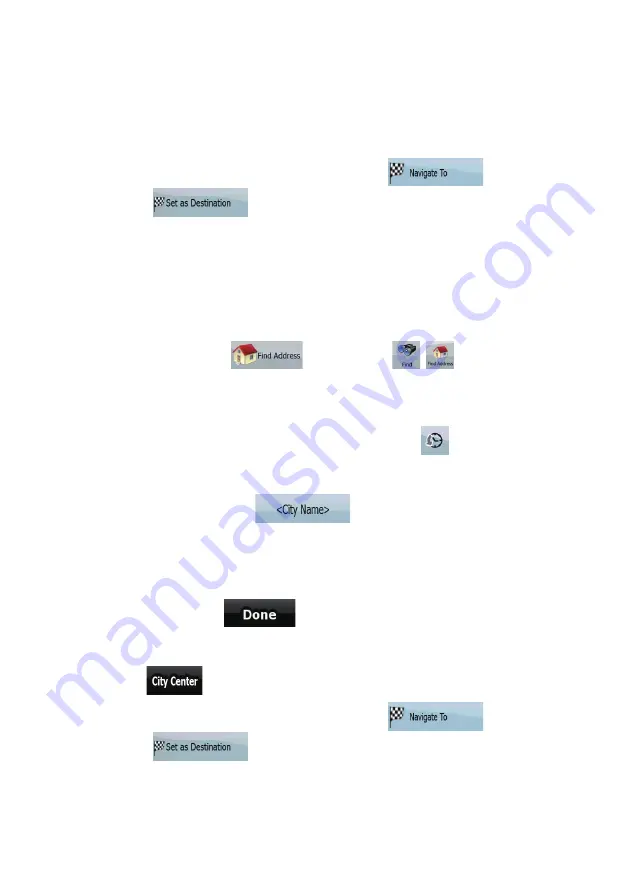
34
x
If only a few intersecting streets exist, their list appears immediately.
x
In case of a longer street, a keyboard screen appears. Start entering the name of the
intersecting street on the keyboard. As you type, if the matching streets can be shown
on one screen, their list appears automatically.
6.
Tap the desired intersecting street in the list.
7.
The map appears with the selected point in the middle. Tap
(Simple
mode) or
(Advanced mode) from the Cursor menu. The route is then
automatically calculated, and you can start navigating.
3.1.2.5 Selecting a city center as the destination
The City Center is not the geometric center of the city but an arbitrary point the map creators have
chosen. In cities and villages, it is usually the most important intersection; in larger cities, it is an
important intersection.
The procedure is explained starting from the Navigation menu.
1.
Tap the following buttons:
(Simple mode), or
,
(Advanced mode).
2.
By default, Clarion Mobile Map proposes the country/state and city where you are. If needed,
tap the button with the name of the country/state, and select a different one from the list.
3.
If needed, change the city:
x
To select the city from the list of recently used ones, tap the
button.
x
To enter a new city:
1.
Tap the button with the name of the city, or if you have changed the
country/state, tap
.
2.
Start entering the city name on the keyboard.
3.
Get to the list of search results:
x
After entering a couple of characters, the names that match the string
appear in a list.
x
Tap
to open the list of results before it appears
automatically.
4.
Select the city from the list.
4. Tap
the
button.
5.
The map appears with the selected point in the middle. Tap
(Simple
mode) or
(Advanced mode) from the Cursor menu. The route is then
automatically calculated, and you can start navigating.






























