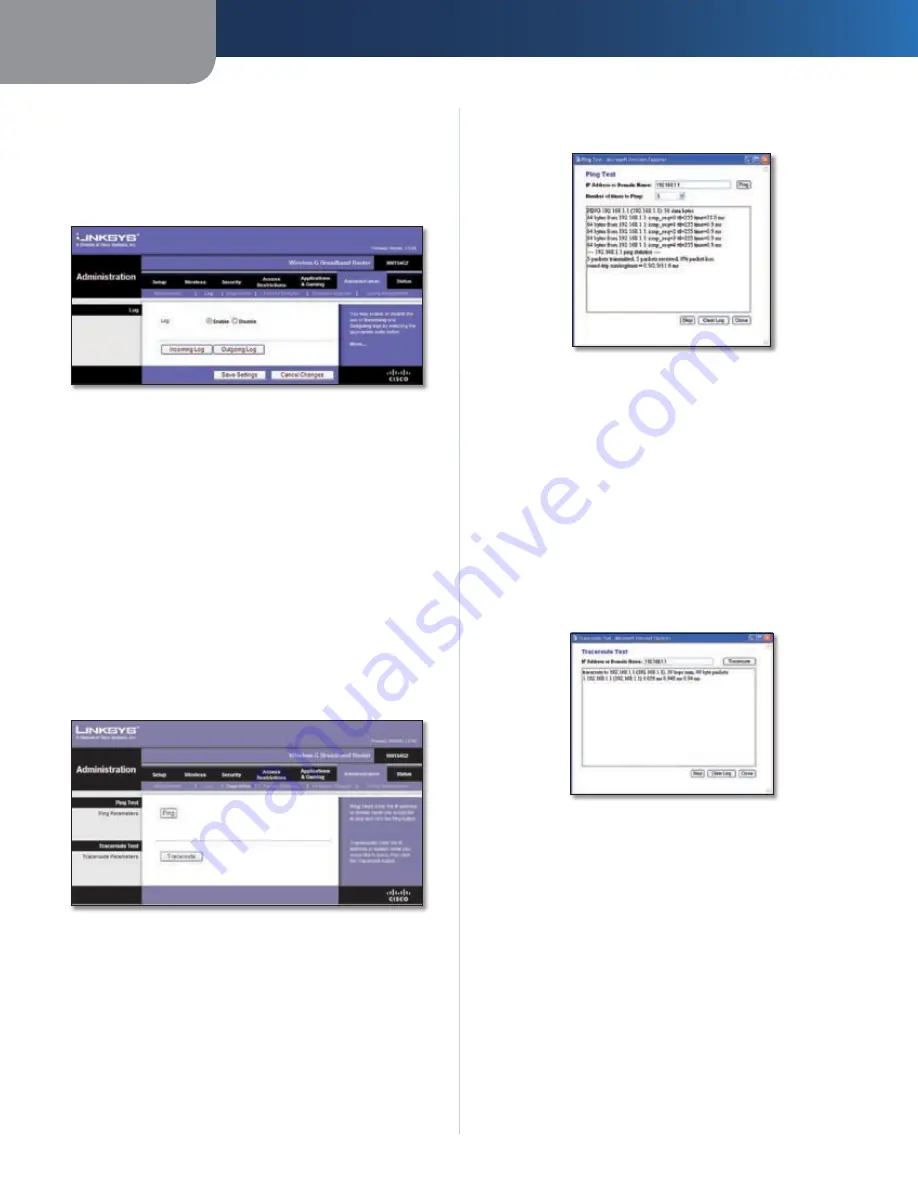
Kapitel 3
Erweiterte Konfiguration
20
Wireless-G Broadband-Router
Klicken Sie auf
Save Settings
(Einstellungen speichern), um
die Änderungen zu speichern, bzw. auf
Cancel Changes
(Änderungen verwerfen), um Ihre Änderungen zu verwerfen.
Verwaltung > Protokoll
Der Router kann Protokolle über Datenverkehr und Ereignisse
für Ihre Internetverbindung protokollieren.
„Administration“ (Verwaltung) > Protokoll
Protokoll
Log
(Protokoll): Um die Protokollfunktion zu deaktivieren,
behalten Sie die Standardeinstellung
Disable
(Deaktivieren)
bei. Um den Datenverkehr zwischen Netzwerk und Internet zu
überwachen, wählen Sie die Option
Enable
(Aktiviert) aus.
Wenn Sie Protokolle anzeigen möchten, klicken Sie auf
Incoming
Log
(Protokoll – eingehend) oder
Outgoing Log
(Protokoll –
ausgehend), je nachdem, welches Sie anzeigen möchten.
Klicken Sie auf
Save Settings
(Einstellungen speichern), um
die Änderungen zu speichern, bzw. auf
Cancel Changes
(Änderungen verwerfen), um Ihre Änderungen zu verwerfen.
Verwaltung > Diagnose
Mit den Diagnosetests
Ping
und
Traceroute
(Routenverfolgung)
können Sie die Verbindungen Ihrer Netzwerkkomponenten
überprüfen.
„Administration“ (Verwaltung) > Diagnose
Ping-Test
Ping:
Mit dem Ping-Test wird der Status einer Verbindung
überprüft. Klicken Sie auf die Schaltfläche
Ping
, um das
Fenster
Ping-Test
zu öffnen. Geben Sie die IP-Adresse des PCs,
dessen Verbindung Sie überprüfen möchten, und die Häufigkeit
der Überprüfung ein. Klicken Sie anschließend auf
Ping
.
Im Fenster
Ping
-
Test
wird angegeben, ob der Test erfolgreich
war. Um den Test anzuhalten, klicken Sie auf die Schaltfläche
Stop
(Anhalten). Klicken Sie auf die Schaltfläche
Clear Log
(Protokoll löschen), um die Anzeige im Fenster zu löschen.
Klicken Sie auf
Close
(Schließen), um zum Fenster
Diagnose
zurückzukehren.
Ping-Test
Test zur Routenverfolgung
Traceroute
(Routenverfolgung): Um die Leistung einer
Verbindung zu überprüfen, klicken Sie auf die Schaltfläche
Traceroute
(Routenverfolgung), um das Fenster
Traceroute Test
(Test zur Routenverfolgung) zu öffnen. Geben Sie die IP-Adresse
des PCs ein, dessen Verbindung Sie überprüfen möchten, und
klicken Sie auf die Schaltfläche
Traceroute
(Routenverfolgung).
Im Fenster
Traceroute Test
(Test zur Routenverfolgung) wird
angegeben, ob der Test erfolgreich war. Um den Test anzuhalten,
klicken Sie auf die Schaltfläche
Stop
(Anhalten). Klicken Sie auf
die Schaltfläche
Clear Log
(Protokoll löschen), um die Anzeige
im Fenster zu löschen. Klicken Sie auf
Close
(Schließen), um zum
Fenster
Diagnose
zurückzukehren.
„Traceroute Test“ (Test zur Routenverfolgung)
Verwaltung > Werkseinstellungen
Im Fenster
Administration > Factory Defaults
(Verwaltung >
Werkseinstellungen) können Sie die Werkseinstellungen des
Routers wiederherstellen.
Werkseinstellungen
Restore
Factory
Defaults
(Werkseinstellungen
wiederherstellen): Um die Werkseinstellungen des Routers auf
die Standardwerte zurückzusetzen, wählen Sie
Yes
(Ja) aus, und
klicken Sie anschließend auf die Schaltfläche
Save Settings
(Einstellungen speichern). Alle von Ihnen gespeicherten
Einstellungen gehen verloren, wenn die Standardeinstellungen
wiederhergestellt werden.
Содержание WRT54G2 Linksys
Страница 1: ...USER GUIDE Wireless G Broadband Router Model WRT54G2 EU UK ...
Страница 47: ...BENUTZERHANDBUCH Wireless G Broadband Router Modell WRT54G2 DE ...
Страница 93: ...GUÍA DEL USUARIO Router de banda ancha Wireless G Nº de modelo WRT54G2 ES ...
Страница 139: ...GUIDE DE L UTILISATEUR Routeur haut débit sans fil G Modèle WRT54G2 FR ...
Страница 185: ...GUIDA PER L UTENTE Wireless G Router a banda larga N modello WRT54G2 IT ...
Страница 231: ...GEBRUIKERSHANDLEIDING Wireless G Breedbandrouter Modelnr WRT54G2 NL ...
Страница 277: ...MANUAL DO UTILIZADOR Router sem fios G de banda larga Modelo n º WRT54G2 PT ...
Страница 323: ...MANUAL DO USUÁRIO Roteador de Banda Larga Wireless G Modelo Nº WRT54G2 BP ...
















































