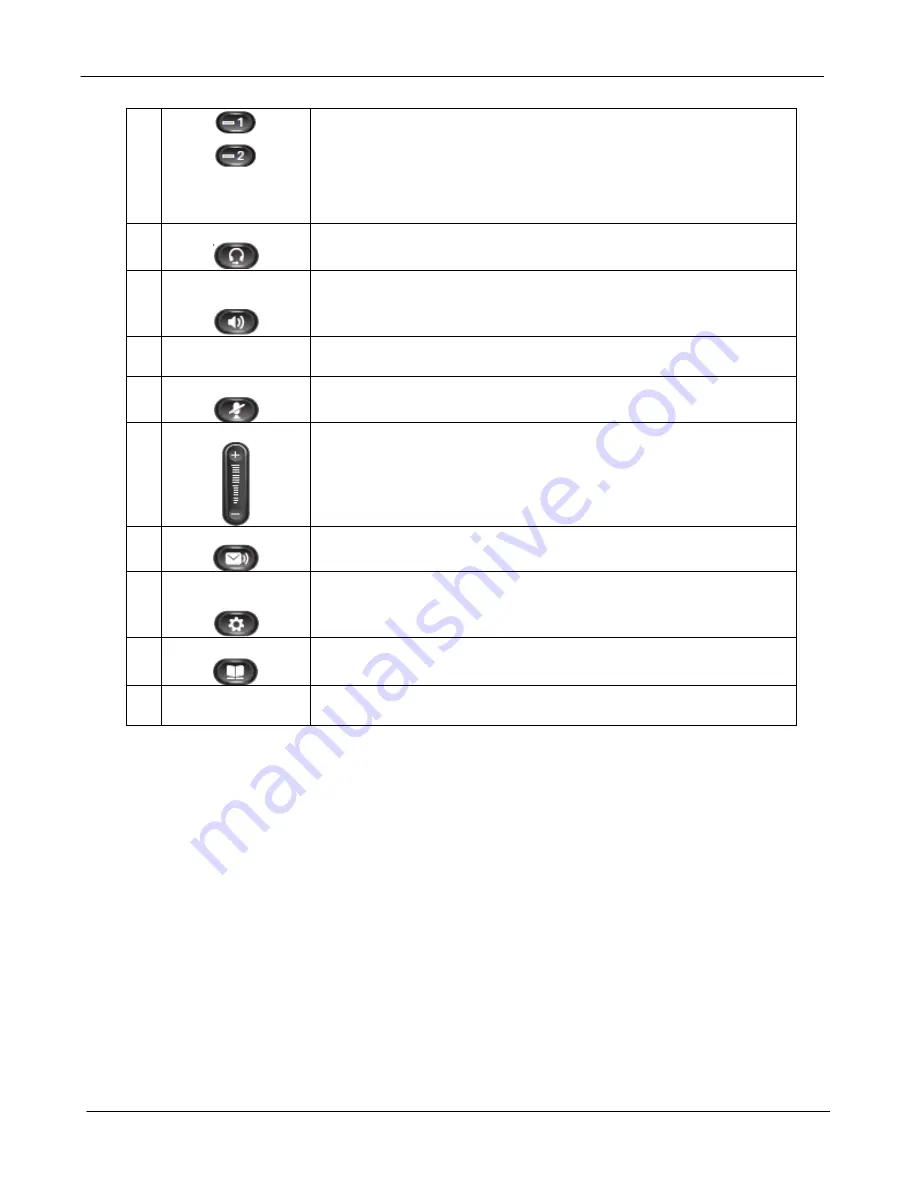
CLOUD VOICE S Service
– Cisco IP Phone 6921
Version 4.0
5
© 2018 WTT HK Limited, All Rights Reserved
Buttons illuminate to indicate status:
• Green, steady—Active call
• Green, flashing—Held call
• Amber, flashing—Incoming call or reverting call
• Red, steady—Remote line in use (shared line)
• Red, flashing—Remote line on hold
9
Headset button
Toggles the headset on or off. When the headset is on, the
button is lit.
10 Speakerphone
button
Toggles the speakerphone on or off. When the speakerphone is
on, the button is lit.
11 Keypad
Allows you to dial phone numbers, enter letters, and select
menu items (by entering the item number).
12 Mute button
Toggles the microphone on or off. When the microphone is
muted, the button is lit.
13 Volume button
Controls the handset, headset, and speakerphone volume (off-
hook) and the ringer volume (on-hook).
14 Messages button
Dials to retrieve your Voicemail messages.
15 Applications
button
Opens/closes the Applications menu. Use it to access call
history, user preferences, phone settings, and phone model
information.
16 Contacts button
Opens/closes the Directories menu. Use it to access personal
and corporate directories.
17 Handset
Phone handset.





































