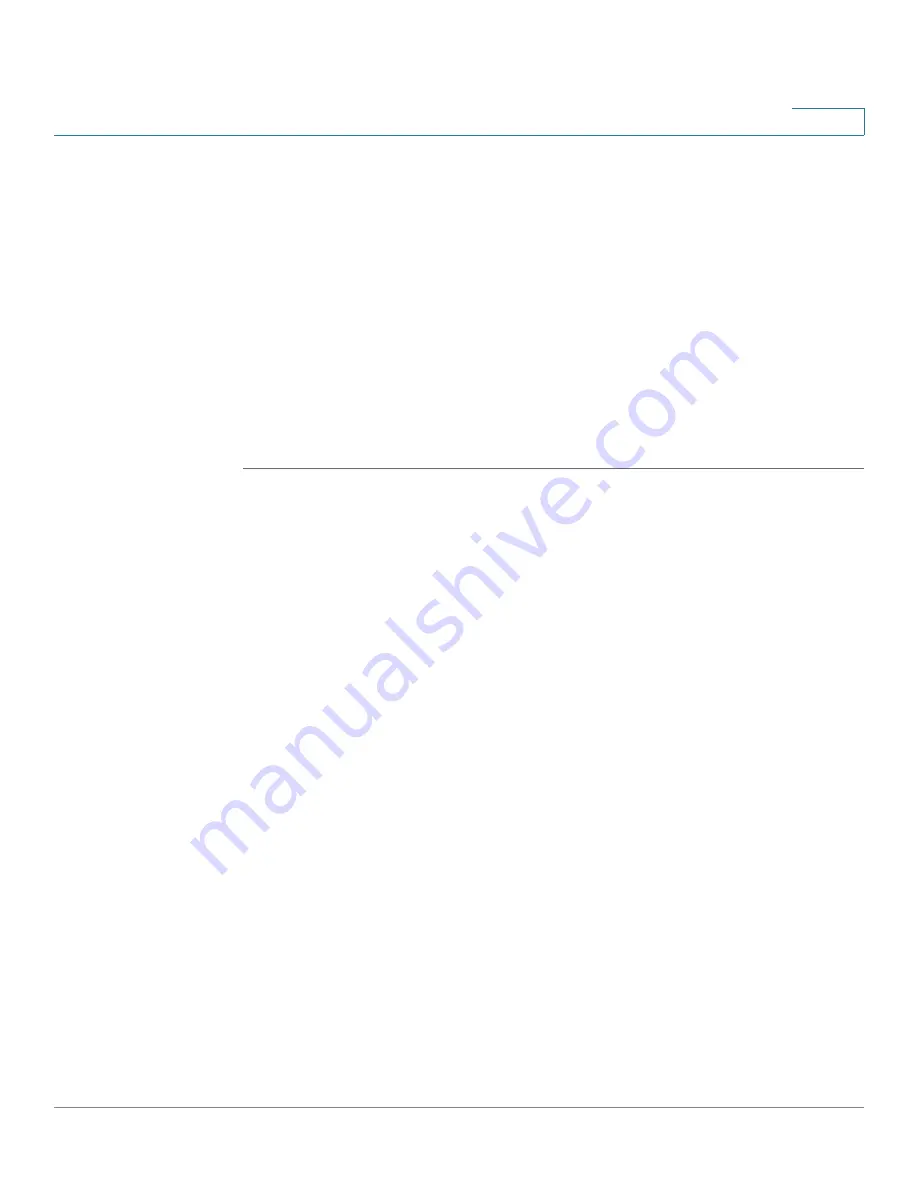
Getting Started
Troubleshooting Your Connection
Cisco AP541N Dual-band Single-radio Access Point Quick Start Guide
13
1
Troubleshooting Your Connection
If you cannot display the login window, you can test the IP address by using the
ping
command. If you do not know the IP address, you can configure the device by
resetting the device to the factory defaults and accessing the
Access Point
Configuration Utility
by using the factory default static IP address.
Using the Ping Command to Test the Connection
If you cannot display the configuration utility, you can test the ability of the PC to
communicate with the access point by using
ping
. To use
ping
on a PC running
Windows:
STEP 1
Verify that the Cisco AP541N is powered on and the LEDs indicate the appropriate
links.
STEP 2
Open a command window by using
Start
>
Run
and enter
cmd
.
STEP 3
At the
Command
window prompt enter
ping
and the
access point IP
address
. For example
ping
192.168.10.10
(the default static IP address of the
access point).
If successful, you should get a reply similar to the following:
Pinging
192.168.10.10
with 32 bytes of data:
Reply from
192.168.10.10
: bytes=32 time<1ms TTL=128
Reply from
192.168.10.10
: bytes=32 time<1ms TTL=128
Reply from
192.168.10.10
: bytes=32 time<1ms TTL=128
If it fails, likely you are using the wrong access point IP address and you will get a
reply similar to the following:
Pinging
192.168.10.10
with 32 bytes of data:
Request timed out.
Possible Cause of Failure
The most likely cause of connectivity failure is an incorrect IP address.
The Web browser is pointed to the wrong IP address. Or, your PC might be
configured with an IP address that is not in the same subnet as the access point.






























