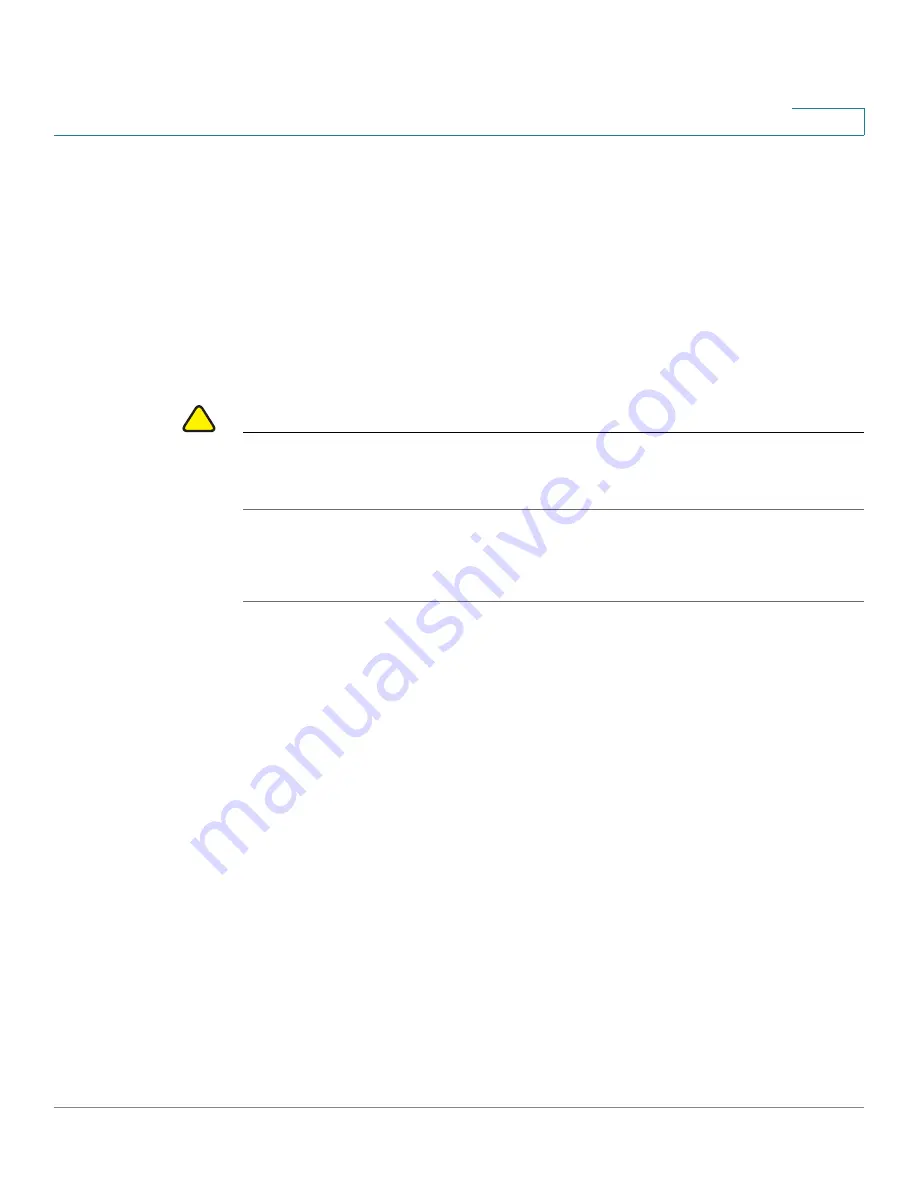
Getting Started
Connecting the Access Point to a PC
Cisco AP541N Dual-band Single-radio Access Point Quick Start Guide
11
1
Display the Configuration Utility by Using Another IP Address
You can display the
Access Point Configuration Utility
by using an IP address
assigned to the access point during a previous configuration or by a DHCP server.
When you power on the access point, the built-in DHCP client searches for a
DHCP server on the network to obtain an
IP address and other network
information.
If the access point does not find a DHCP server on the network, the
access point uses its default
static IP address
(
192.168.10.10
) unless you have
assigned it a static IP address (and specified a static IP addressing policy) or until
the access point successfully receives network information from a DHCP server.
!
CAUTION
If the access point IP address is changed, either by a DHCP server or manually, your
link to the access point will be lost and you must enter the new IP address to use
the
Access Point Configuration Utility
.
To configure the access point by using an IP address other than the default static
IP address:
STEP 1
Power on the Cisco AP541N.
STEP 2
If you used a DHCP server on your network to automatically configure network
information for the access point, enter the IP address assigned to the access point
by the DHCP server into the Web browser.
If you have access to the DHCP server on your network and know the MAC
address of your access point, you can view the new IP address associated with
the MAC address of the access point. Otherwise, we recommend that you
disconnect the access point from the network, reset it to the default configuration
by using the procedure in the
“Resetting the Device by using the Reset Button”
section, and configuring the device by using the procedure in the
“Display the
Configuration Utility By Using the Default IP Address”
section.
If you replaced the default static IP address with a new static IP address, enter the
new IP address of the access point into the Web browser
The
Login
window displays, as shown in
Figure 3
.
STEP 3
Enter the login information:
Username is
cisco
Default password is
cisco
(passwords are case sensitive)
















































