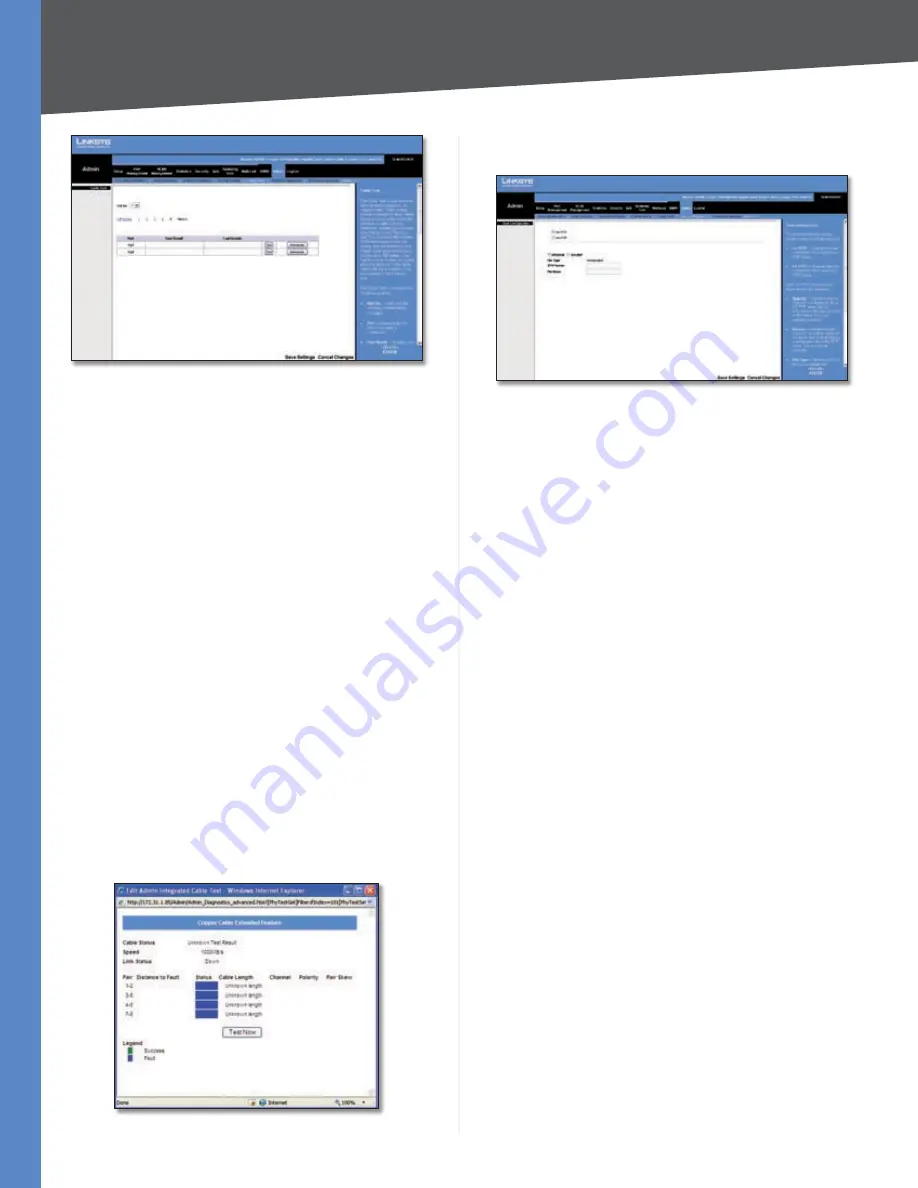
Chapter 5
Configuration Using the Web-based Utility
46
24/48-Port 10/100 + 4-Port Gigabit Smart Switch with Resilient Clustering Technology and PoE
Admin > Cable Test - Gigabit Ports
Advanced (Gigabit ports only)
Click the
Advanced
button to open the
Copper Cable Extended Feature
screen.
The
Copper Cable Extended Feature
screen contains the
following fields.
Cable Status
Displays the cable status.
Speed
Indicates the speed at which the cable is
transmitting packets.
Link Status
Displays the current link status.
Pair
The pair of cables under test.
Distance to Fault
Indicates the distance between the
port and where the cable error occurred.
Status
Displays the cable status.
Cable length
Displays the cable length.
Channel
Displays the cable’s channel.
Polarity
Automatic polarity detection and correction
allows for automatic adjustment of wiring errors on all
RJ-45 ports.
Pair Skew
Reaction or transmission time in
nanoseconds for the selected cable pair and given
cable length.
Test Now
Press this button to begin the cable test.
Admin > Cable Test - Gigabit Ports > Copper Cable Extended Feature
•
•
•
•
•
•
•
•
•
•
•
Admin > Save Configuration
Admin > Save Configuration
The
Save Configuration
screen allows you to upload Switch
configuration files to a TFTP server, or to download saved
Switch configuration files from a TFTP server or from your
computer via the HTTP interface.
Via TFTP
Select this to upload to or download from a
TFTP server. When you select this option, the following
fields are displayed.
UPGRADE
Select this option to restore the Switch
configuration from the file located on a TFTP server.
TFTP Server
Enter the TFTP Server IP Address that
contains the source file to download.
File Name
Enter the name of the configuration file
on the TFTP Server.
BACKUP
To back up the Switch configuration to a
TFTP server, enter the TFTP server address.
TFTP Server
Enter the TFTP Server IP Address to
which the configuration file will be saved.
File Name
Enter the name of the configuration
file. The default is none (blank).
Via HTTP
Select this to download a configuration file to
the Switch from your computer using the HTTP interface.
(HTTP only supports the upgrade operation. You cannot
back up the configuration file using HTTP.) When you
select this option, the following field is displayed.
Source File
Enter the name and path of the file or
click
Browse
to locate the configuration file.
Click
Save Settings
to begin the download or upload.
After you have downloaded the configuration file to the
Switch during an upgrade, the configuration file’s settings
will not take effect until the system is rebooted.
•
•
•
•
•
•
•
















































