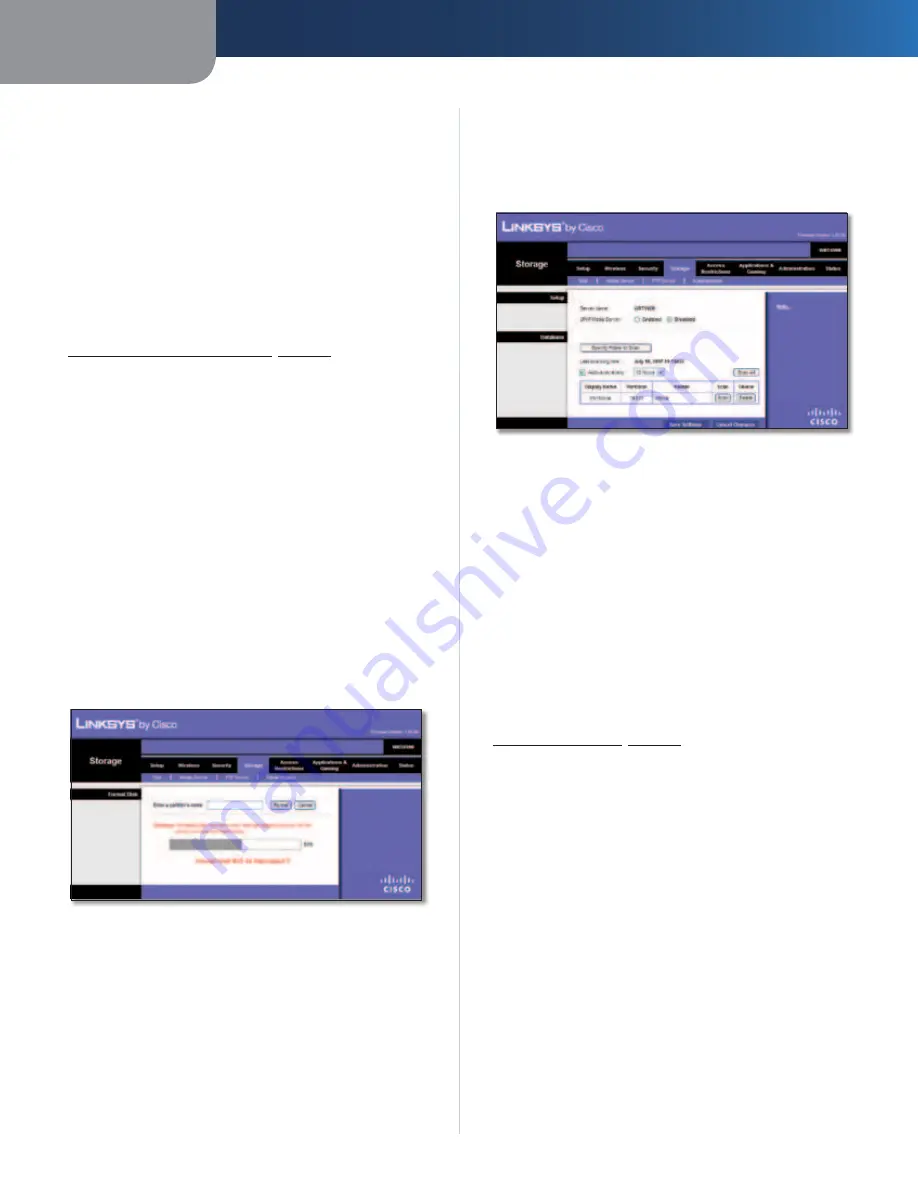
Chapter 3
Advanced Configuration
21
Simultaneous Dual-Band Wireless-N Gigabit Router
Current Folder
The current folder is displayed.
Folder Name
The available folders are listed by Folder
Name.
Enter into Folder
To display sub-folders, click this button.
Select
Select a folder.
Return to Upper Folder
To return to the previous folder,
click this button.
Access
Specify which user groups have read-and-write or read-
only access to the folder. (To create user groups, refer to
Create or Edit a Group Account
,
page 24
.)
Available Groups
To allow a group access to the folder,
select it, and then click the
>>
button.
Groups with Access
To block a group from accessing the
folder, select it, and then click the
<<
button.
Click
Save Settings
to apply your changes, or click
Can-
cel Changes
to clear your changes. Click
Close
to exit the
screen.
Format Disk
Enter a partition’s name
Create a name for the partition.
(If your disk was formatted with multiple partitions,
then the formatting will delete them and create a single
partition.)
To format the disk as FAT32, click
Format
and follow the
on-screen instructions. To cancel the formatting, click
Cancel
.
Format Disk
Storage > Media Server
The storage options are available when a USB storage
device is connected to the USB port of the Router.
If you have UPnP AV-enabled (or DLNA-certified) devices
in your home, then you can use the Router as a media
server. Examples of UPnP AV-enabled devices include a
digital media adapter, a gaming console with a built-in
media player, or a digital picture frame.
For example, if you have a digital media adapter that sends
content to your entertainment system, then the digital
media adapter can locate the Router using the UPnP AV
standard. The folders you specify can then be accessed
and played by the digital media adapter.
Storage > Media Server
Setup
Server Name
The default server name of the Router is
WRT610N
.
UPnP Media Server
To use the Router’s media server
function, select
Enabled
. Otherwise, select
Disabled
.
Database
This section lets you select content to add to the database
of the Router’s media server.
Specify Folder to Scan
To add a media folder to
the database of the Router’s media server, click this
button. The
Media Folder
screen appears. Proceed to
Add a Media Folder
,
page 22
.
Last scanning time
The last time the media server
scanned for content is displayed.
Auto-scan every __
To automatically scan the media
folders, select this option. Then select the appropriate
interval:
2 Hours
(default),
6 Hours
,
12 Hours
,
24 Hours
,
or
48 Hours
.
Scan All
To scan all media files, click this button.
The database table lists the media folders with the
following information: Display Name, Partition, and Folder.
Scan
To scan a folder, click
Scan
.
Delete
To delete a folder, click
Delete
.






























