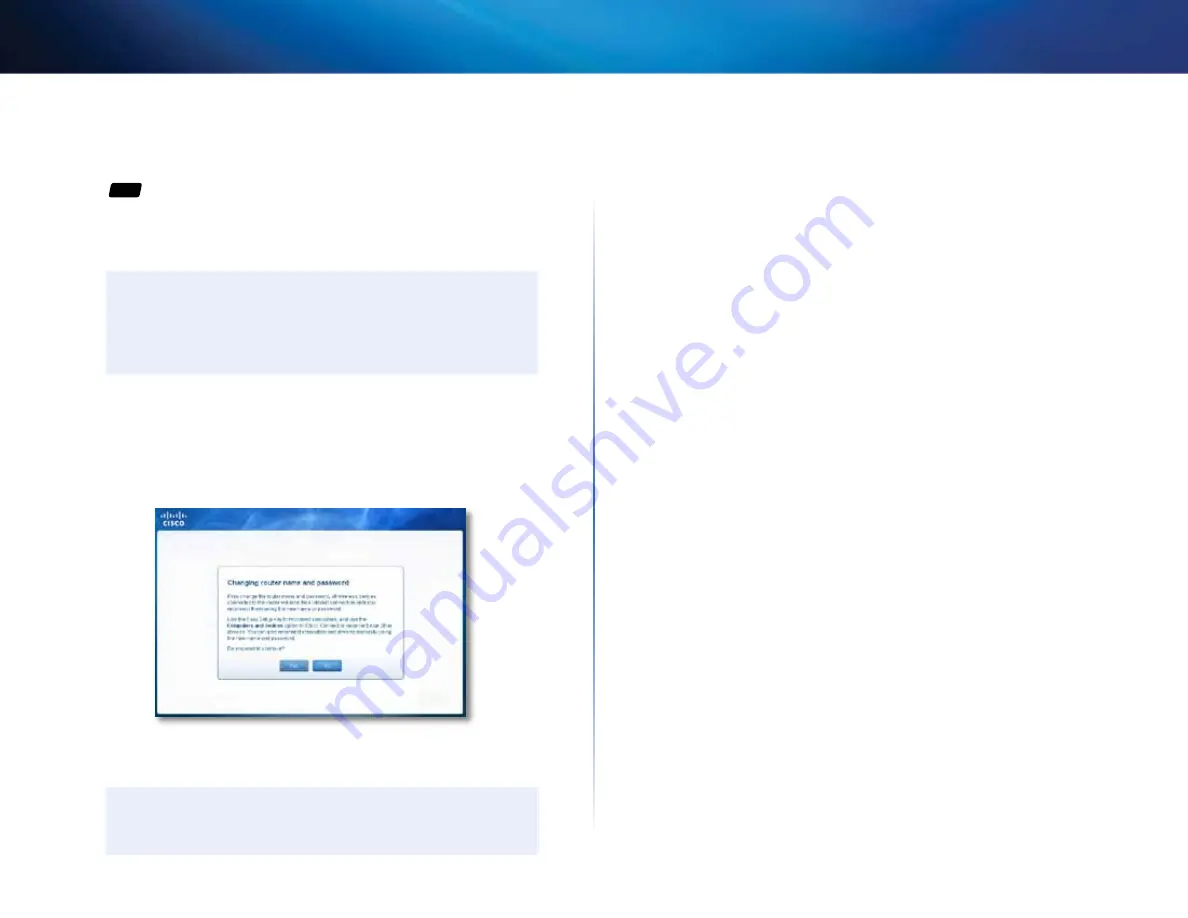
24
Setting Up: Basics
Linksys E-Series
How to change your router’s name and
password
For
ALL
You can change the name and password of your router, but if you do so, all
wireless devices connected to your router will lose their Internet connection
until you reconnect them using the new router name and password .
CAUTIon
If you change your router’s name and password using the browser-
based utility, you may not be able to manage your router using
Cisco Connect . We recommend using the procedure below to
change your router’s login information .
To change your router’s name and password:
1.
Run Cisco Connect, then click
Change
under
Router settings
.
2.
Under
Personalize
, click
Change
. A
Changing router name and password
warning appears
3.
Click
Yes
if you want to continue .
4.
Enter the new router name and password, then click
Change
.
TIP
After you make changes, update your Easy Setup Key to make it
easier to reconnect all of the other computers on the network .
Содержание Linksys E1200
Страница 1: ...User Guide Linksys E Series Routers ...
Страница 2: ...E1200 E900 E1500 E2500 E3200 E4200 Linksys E Series ...






























