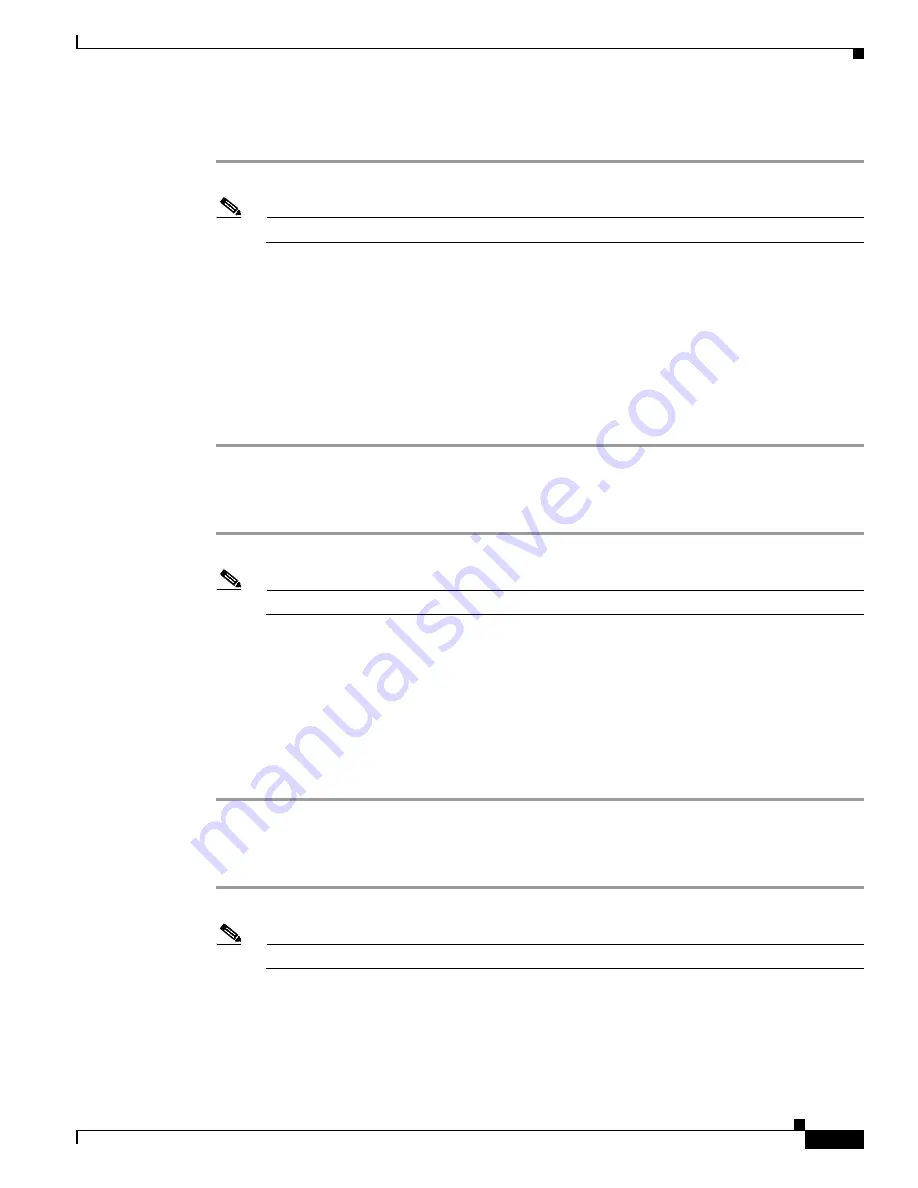
A-5
Cisco IE 4000 Switch Hardware Installation Guide
Appendix A Configuring the Switch with the CLI-Based Setup Program
Accessing the CLI Through the Console Port
Installing the Cisco Microsoft Windows XP USB Driver
Step 1
Obtain the file Cisco_usbconsole_driver.zip from the Cisco.com web site and unzip it.
Note
You can download the driver file from the Cisco.com site for downloading the switch software.
Step 2
If using 32-bit Windows XP, double-click the setup.exe file in the Windows_32 folder. If using 64-bit
Windows XP, double-click the setup(x64).exe file in the Windows_64 folder.
The Cisco Virtual Com InstallShield Wizard begins.
Step 3
The Ready to Install the Program window appears. Click
Install
.
Step 4
The InstallShield Wizard Completed window appears. Click
Finish
.
Step 5
Connect the USB cable to the PC and the switch console port. The USB console port LED turns green,
and the Found New Hardware Wizard appears. Follow the instructions to complete the driver
installation.
Installing the Cisco Microsoft Windows 2000 USB Driver
Step 1
Obtain the file Cisco_usbconsole_driver.zip from the Cisco.com web site and unzip it.
Note
You can download the driver file from the Cisco.com site for downloading the switch software.
Step 2
Double-click the setup.exe file.
Step 3
The Cisco Virtual Com InstallShield Wizard begins. Click
Next
.
Step 4
The Ready to Install the Program window appears. Click
Install
.
Step 5
The InstallShield Wizard Completed window appears. Click
Finish.
Step 6
Connect the USB cable to the PC and the switch console port. The USB console port LED turns green,
and the Found New Hardware Wizard appears. Follow the instructions to complete the driver
installation.
Installing the Cisco Microsoft Windows Vista and Windows 7 USB Driver
Step 1
Obtain the file Cisco_usbconsole_driver.zip from the Cisco.com web site and unzip it.
Note
You can download the driver file from the Cisco.com site for downloading the switch software.
Step 2
If using 32-bit Windows Vista or Windows 7, double-click the setup.exe file in the Windows_32 folder.
If using 64-bit Windows Vista or Windows 7, double-click the setup(x64).exe file in the Windows_64
folder.
Step 3
The Cisco Virtual Com InstallShield Wizard begins. Click
Next
.






























