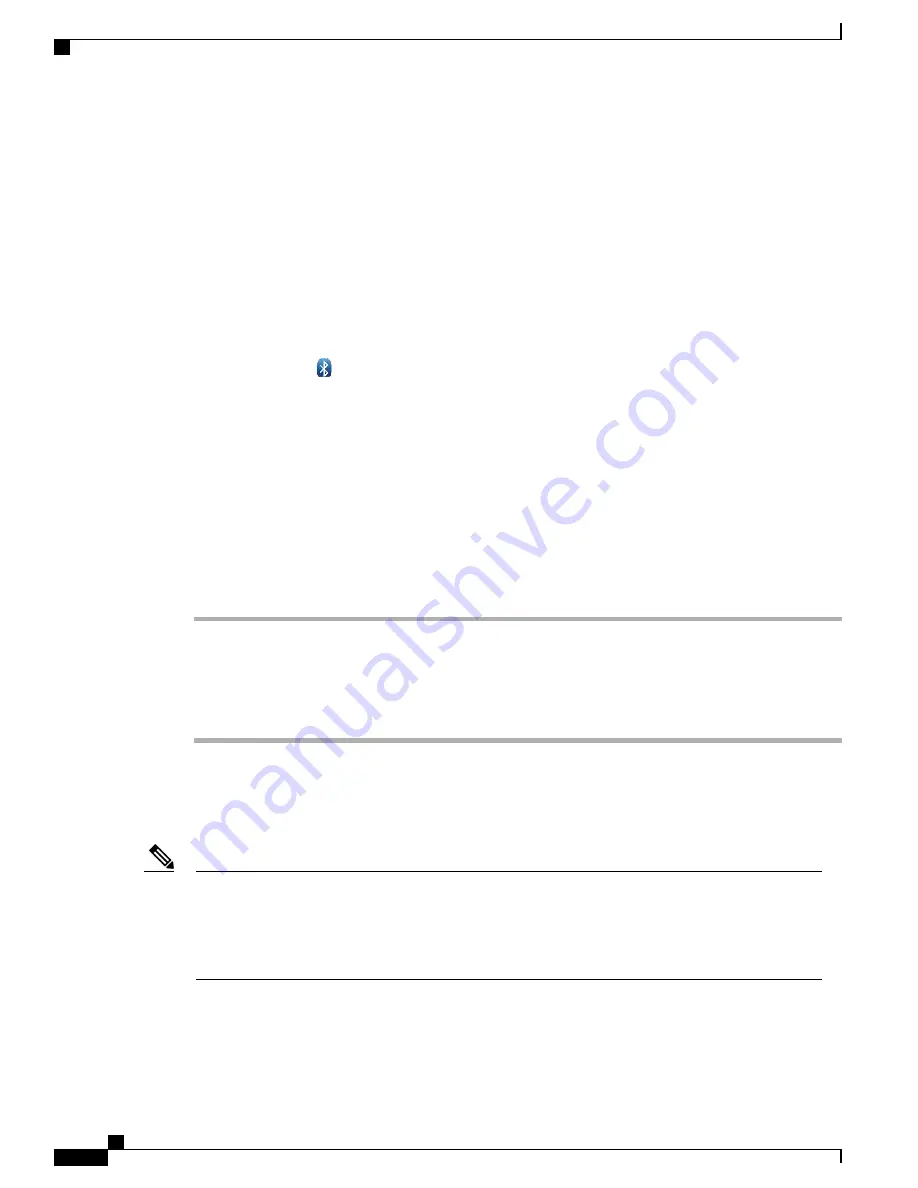
Bluetooth Wireless Headset and Cisco Desktop Collaboration Experience
Cisco Desktop Collaboration Experience phones support Bluetooth wireless headsets.
The Cisco Desktop Collaboration Experience phone uses a shared key authentication and encryption method
to connect with headsets. The Cisco Desktop Collaboration Experience can connect with up to five headsets
at a time. The last connected headset is used as the default. Pairing is typically performed once for each
headset.
After a device is paired, the Bluetooth connection is maintained as long as both devices (phone and headset)
are enabled and within range of each other. The connection typically reestablishes itself automatically if either
of the devices powers down then powers up. However, some headsets require user action to reestablish the
connection.
The Bluetooth icon
on the status bar indicates that Bluetooth is on.
When headsets are more than 30 feet (10 meters) away from the Cisco Desktop Collaboration Experience,
Bluetooth drops the connection after a 15- to 20-second timeout. If the paired headset comes back into range
of the Cisco Unified IP Phone and the phone is not connected to another Bluetooth headset, the in-range
Bluetooth headset automatically reconnects. For certain phone types that operate in power-save modes, the
user can
wake up
the headset by tapping on the operational button to initiate the reconnect.
You must enable the headset and then add it as a phone accessory by using the following procedures.
Enable Bluetooth Wireless Headset
Before you use your Bluetooth Wireless headset, you must enable it.
Procedure
Step 1
In Cisco Unified Communications Manager Administration, choose
Device
>
Phone
, locate the phone you
want to modify, and go to the Phone Configuration window for that phone.
Step 2
In the Phone Configuration window, select
Enable
for the Bluetooth setting and
Handsfree
for the Bluetooth
Profiles setting.
Step 3
Save your changes.
Add Bluetooth Wireless Headset as Phone Accessory
By default, Bluetooth is enabled for Cisco Desktop Collaboration Experience on the Cisco Unified
Communications Manager.
To disable Bluetooth from the Cisco Unified Communications Manager, choose
Device
>
Phone
. In the
Find and List Phones window, enter the search criteria for the Cisco Desktop Collaboration Experience
device that you want to modify, and then select
Find
. On the Product Specific Configuration Layout
portion of the Phone Configuration window, scroll down to Bluetooth, click the drop-down arrow and
select
Disabled
.
Note
With Bluetooth enabled on the Cisco Unified Communications Manager, follow these steps to add the headset
as an accessory to Cisco Desktop Collaboration Experience:
Cisco Desktop Collaboration Experience DX650 Administration Guide, Release 10.1(1)
56
Cisco Desktop Collaboration Experience Phone Components
Содержание DX650
Страница 12: ...Cisco Desktop Collaboration Experience DX650 Administration Guide Release 10 1 1 xii Contents ...
Страница 20: ......
Страница 64: ......
Страница 116: ...Cisco Desktop Collaboration Experience DX650 Administration Guide Release 10 1 1 98 Wireless LAN Setup ...
Страница 172: ......
Страница 182: ...Cisco Desktop Collaboration Experience DX650 Administration Guide Release 10 1 1 164 Application Dial Rules ...
Страница 184: ......
Страница 196: ...Cisco Desktop Collaboration Experience DX650 Administration Guide Release 10 1 1 178 Status Menu ...
Страница 212: ...Cisco Desktop Collaboration Experience DX650 Administration Guide Release 10 1 1 194 Streaming Statistics ...
Страница 220: ......
Страница 228: ...Cisco Desktop Collaboration Experience DX650 Administration Guide Release 10 1 1 210 User Voice Messaging System Access ...
Страница 230: ...Cisco Desktop Collaboration Experience DX650 Administration Guide Release 10 1 1 212 International Call Logging Support ...






























