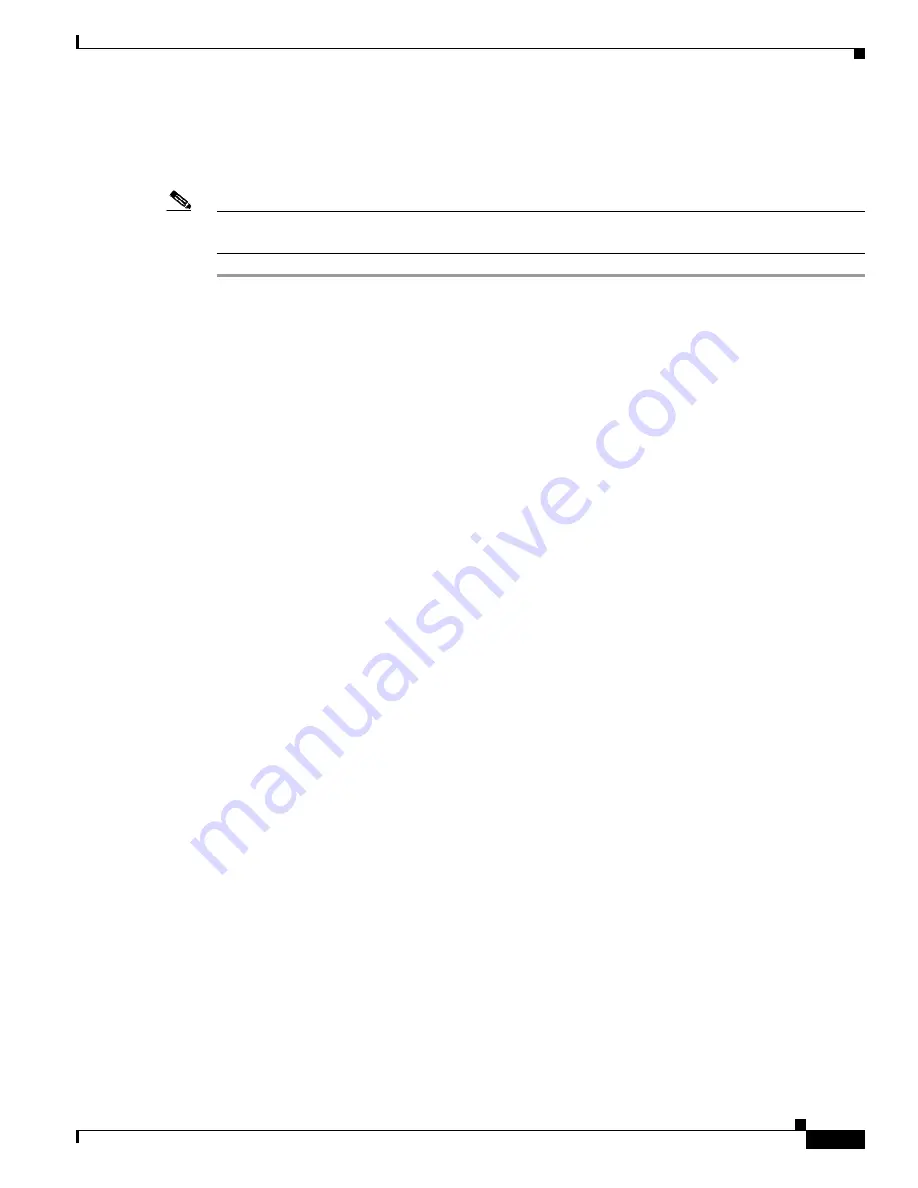
2-13
Cisco Catalyst Blade Switch 3040 for FSC Hardware Installation Guide
OL-10694-01
Chapter 2 Blade Switch Installation
Overview of Steps for Installing and Initially Configuring the Blade Switch
Completing the Initial Configuration
Follow these steps to complete the setup program and to create an initial configuration.
Note
For information about how to automatically configure the blade switch, see the “Assigning the Switch
IP Address and Default Gateway” chapter in the blade switch configuration guide.
Step 1
After you have pressed
Enter
or
Return
after the prompt to start the system configuration dialog, enter
yes
at these prompts:
Would you like to terminate autoinstall? [yes]:
yes
--- System Configuration Dialog ---
Continue with configuration dialog? [yes/no]:
yes
At any point you may enter a question mark '?' for help.
Use ctrl-c to abort configuration dialog at any prompt.
Default settings are in square brackets '[]'.
Basic management setup configures only enough connectivity
for management of the system, extended setup will ask you
to configure each interface on the system
Would you like to enter basic management setup? [yes/no]:
yes
Step 2
Enter a hostname for the blade switch after the prompt, and press
Return
.
The hostname is limited to 20 characters. Do not use
-n
, where n is a number, as the last character in a
host name for any blade switch.
Step 3
Enter an enable secret password, and press
Return
.
The password can be from 1 to 25 alphanumeric characters, can start with a number, is case sensitive,
allows spaces, but ignores leading spaces. The secret password is encrypted, and the enable password is
in plain text.
Step 4
Enter an enable password, and press
Return
.
Step 5
Enter a virtual terminal (Telnet) password, and press
Return
.
The password can be from 1 to 25 alphanumeric characters, is case sensitive, allows spaces, but ignores
leading spaces.
Step 6
(Optional) Configure Simple Network Management Protocol (SNMP) by responding to the prompts.
To configure SNMP later, press
Return
(which applies the default of no). If you accept the default, you
can configure SNMP later through the CLI.
Configure SNMP Network Management? [no]:
To configure SNMP now, enter
yes
.
Configure SNMP Network Management? [no]:
yes
Community string [public]: public
The Current interface summary displays.
Step 7
Enter
vlan1
for the interface name at this prompt:
Enter interface name used to connect to the management network from the above interface
summary.






























