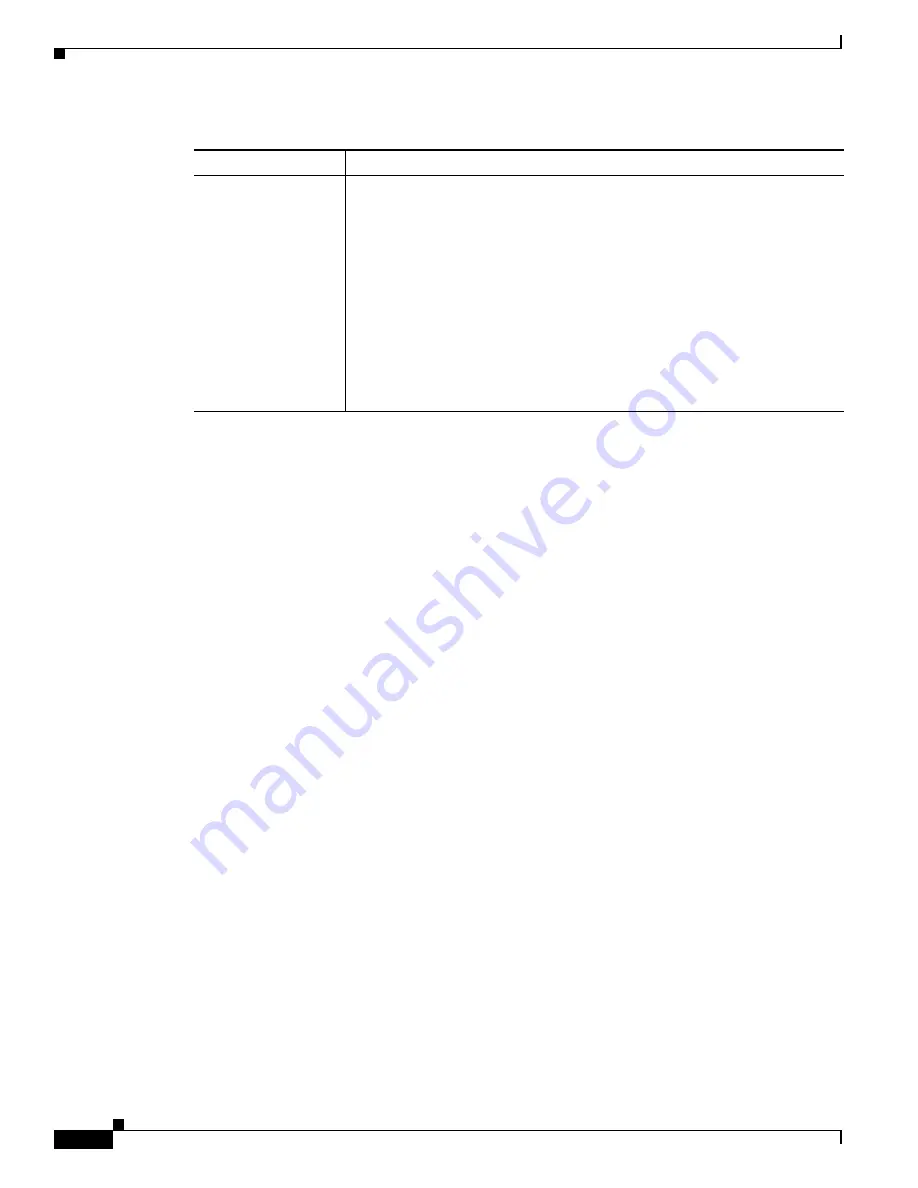
4-14
Cisco Video Surveillance 7530PD IP Camera Installation Guide
Chapter 4 Camera Management
Viewing Live Video
Privacy Zone
properties
To expand region properties information, click the + icon next to
Privacy Zone
Properties.
The icon changes to a
–
icon, which you click to collapse region
properties information.
•
Name—Name of the region. By default, the system assigns the name
Region
X
, where
X
is a number 1 through 4. To rename a region, click its
name (which appears in bold type on this line) and type a unique name of
up to 32 characters .
•
IsActive—To indicate whether the IP camera displays a region as a privacy
mask, left-click that region, click
IsActive
, then choose
True
(mask the
region) of
False
(do not mask the region) from the drop-down menu that
appears on the IsActive line. Alternatively, you can double-click
True
or
False
to toggle between these values.
Table 4-4
Camera Video & Control Window Controls (continued)
Control
Description

















