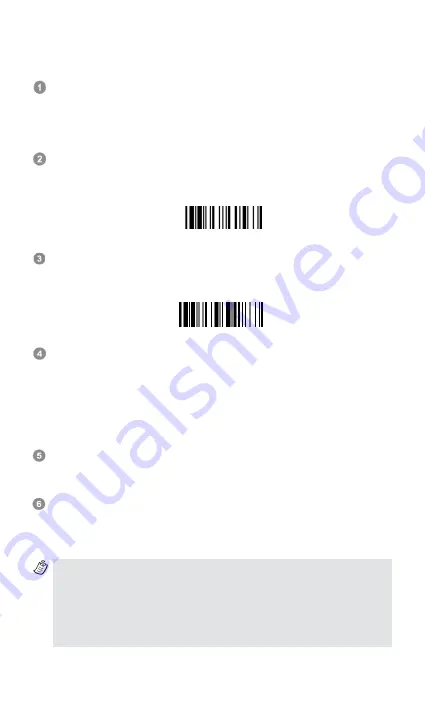
8
Establish SPP Slave Connection
Ensure that a virtual COM port is available on your host device for
scanner connection. If not, perform the steps required on your host
device to add one. For example, go to “Local Services” under “
Bluetooth
Advanced Settings
” and click on “
Add Serial Services
” to add a virtual
incoming COM port.
Power on the scanner within radio coverage, and make sure its status
indicator gives off
alternating red and green blinks
(in “
Uninstall”
state). If not, scan the “Uninstall” barcode to release its current pairing.
Uninstall
Scan the “
SPP Slave Simple Mode
” barcode. The scanner’s status
indicator will flash
blue 3 times every 2 seconds while it waits for the
pairing process to be launched.
SPP Slave Simple Mode
Execute the Bluetooth Discovery procedure to find all available Bluetooth
device list in your remote host. You will see „‟F(L/A)xxxBT
-xxxx
‟
(the xxxx
are the last 4 digits of its MAC address) is shown in the list if the scanner
is successfully discovered. Perform the steps required on your host
device to activate the pairing (e.g. tapping or double clicking on the model
number, etc.). During the pairing process, the scanner will emit a series of
clicking sounds and its link indicators will flash blue rapidly.
Launch your terminal application to build the connetion with the scanner.
The scanner will emit 4 beeps in ascending tone to indicate the radio is
connected, and its link indicator will
flash blue every 2.5 seconds.
If the scanner is not paired with the host device within 1 minute after
scanning the above command, it will enter radio-off state automatically.
You can wake up the scanner by pressing its trigger, this will also cause
the scanner to re-attempt pairing.
The above procedures are based on popular Windows environment.
But the installation procedure may vary depending on different remote
host devices, operating systems and the Bluetooth drivers. Please
consult your professional IT consultant to obtain necessary support if
any problem has been encountered during the installation processes.
For more detailed information, please visit CINO website.
















