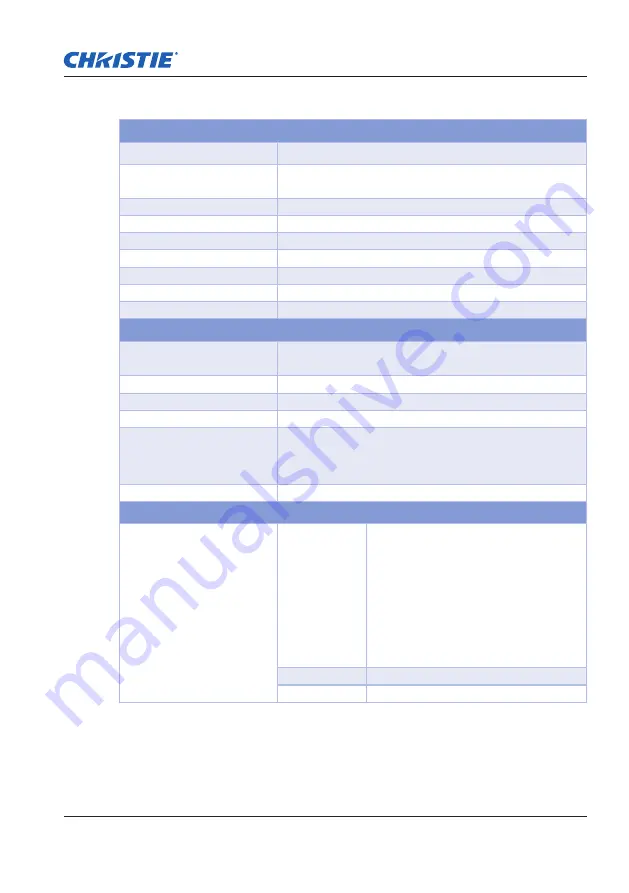
29
aPPeNDix a: sPeCiFiCaTioN
APPENDIX A: SPECIFICATION
i. Captiva Touch
Laser Safety
Class 1
Curtain to Screen Distance
20 mm ~ 100 mm @75”~100” XGA/WXGA/1080p
40 mm ~ 100 mm @ 120”~140” 16:6 ultra-wide
LED Indicator
Blue/Red
I/O Port
Interactive Jack x1
ID Size(W*L*H)
150.0 (W) x 50.0 (L) x 40.0 (H) mm
Weight
<330g
Power Consumption
12V/0.3A
Operation Temperature
0°C~+40°C (without cooling fan)
Storage Temperature
-20°C~+60°C
II. General Specifications
Calibration
Auto Calibration
Manual Calibration
Multi-touch
10-touch points (Win 7 and Win8 compliant)
Multi-touch Min. Distance
≥40 mm
Hover (Z-depth)
Default hover height is 5.5 mm.
Working Projection Image
Size
85”~100” @1080P (Captiva DHD400S projector)
120”~140” @16:6 ultra-wide (Captiva DUW350S
projector)
Display mode
Support Ceiling mode only
iii. installation software
System Requirements
OS Required:
Microsoft Windows XP (SP3): Mouse
•
mode supported
Windows 7/Windows 8: Touch mode-
•
10 touch points supported and Mouse
mode supported
(Windows: .NET Framework 4.0
installation is required)
Max OS X(10.7~10.10)
•
Processor Type Intel Core
TM
i3 or above
RAM
2GB or More
Captiva Touch User Manual
020-000838-01 Rev. 1 (08-2015)




































