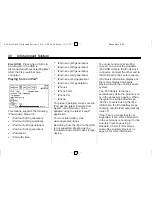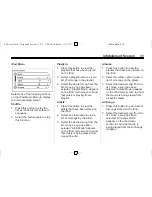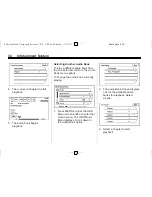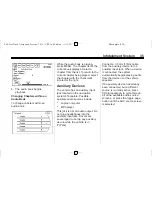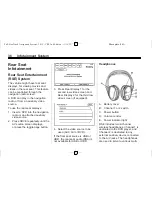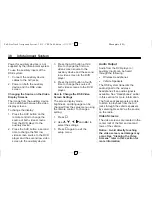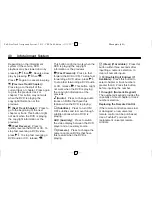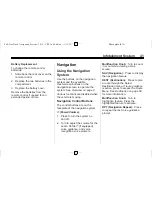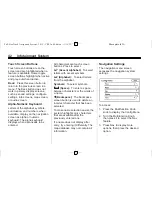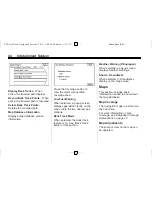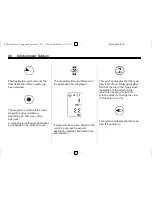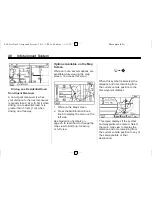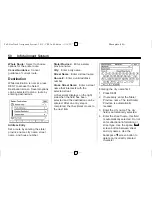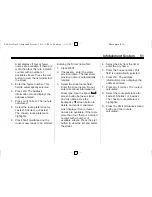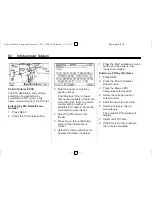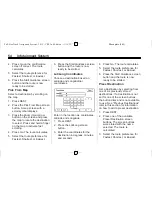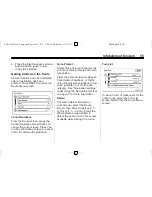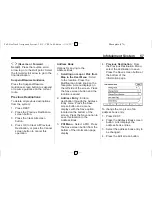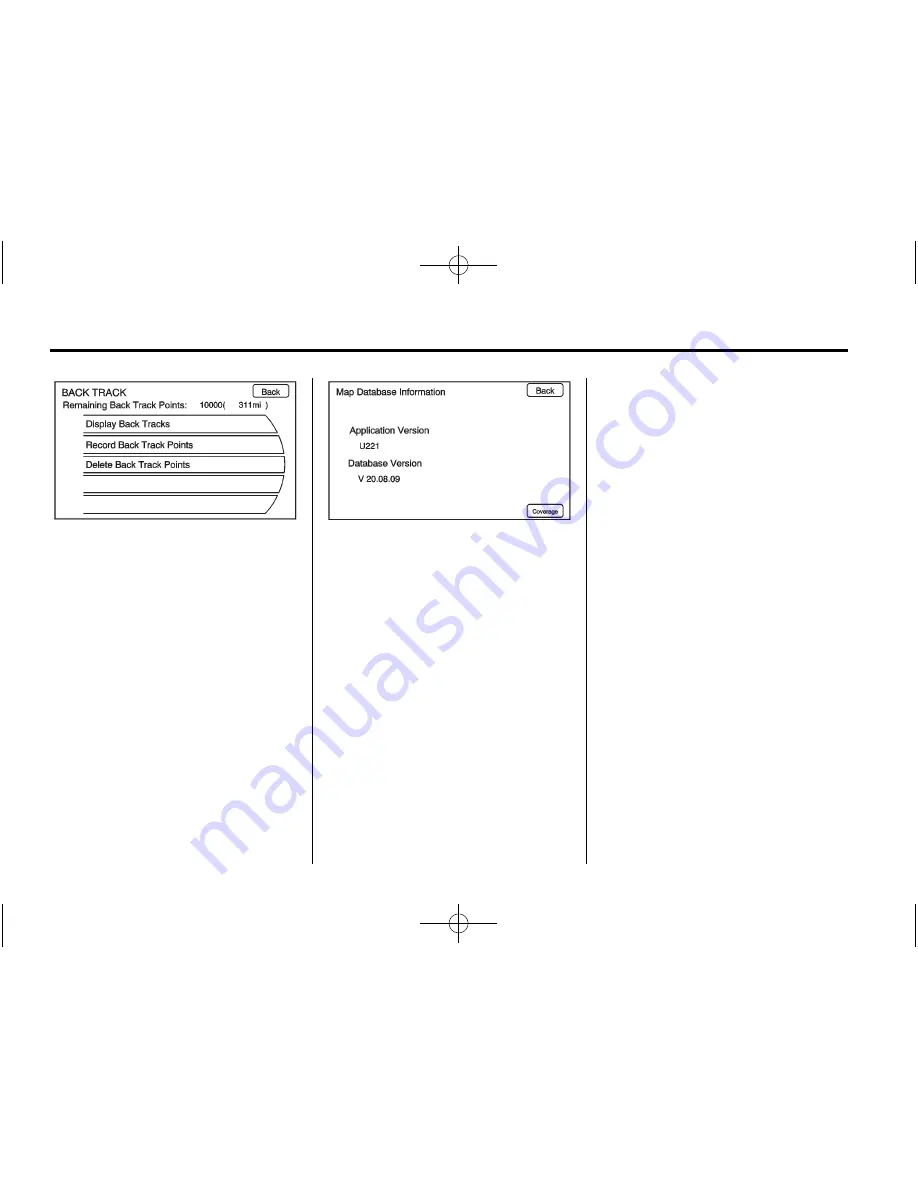
Black plate (44,1)
Full-Size Truck Navigation System - 2012 - CRC 2nd Edition - 11/15/11
44
Infotainment System
Display Back Tracks:
When
active, the traveled path displays.
Record Back Track Points:
When
active, the traveled path is recorded.
Delete Back Track Points:
Deletes the recorded path.
Map Database Information
Displays map database version
information.
Press the Coverage button to
view the major metropolitan
coverage area.
Low Fuel Warning
When selected, a popup screen
displays gas station icons on the
map or lists the five nearest gas
stations.
Back Track Mode
When selected, the back track
feature is on. See
“
Back Track
”
earlier in this section.
Weather Warning (If Equipped)
When selected, a popup screen
displays weather warnings.
Show 3-D Landmark
When selected, 3-D landmarks
display on the map screen.
Maps
This section includes basic
information needed to know about
the map database.
Map Coverage
The navigation maps are stored on
the hard drive.
For more information on map
coverage, see
Database Coverage
Explanations on page 72
.
Map Adjustments
The scale of view on the map can
be adjusted.