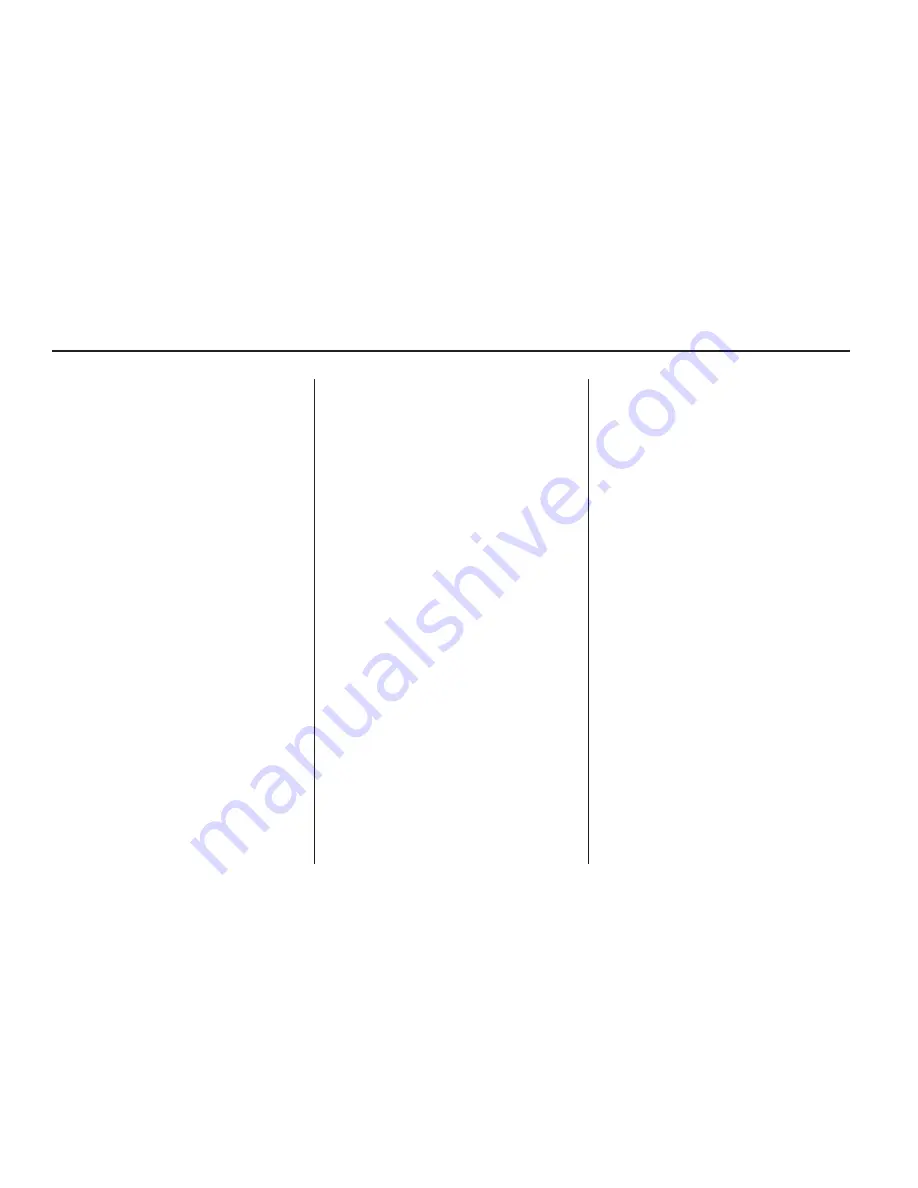
O
Off-Road Mode ....................... 57
OnStar
®
Destination
Download ........................... 74
Ordering
Map DVDs ......................... 83
Overview, Infotainment
System ................................ 4
P
Playing a DVD ....................... 30
Playing an Audio CD ............... 25
Playing from an iPod
®
............. 40
Playing from USB ................... 36
Playing the Radio .............. 15, 22
Problems with Route
Guidance ........................... 83
R
Radio .................................... 56
Radio Data System (RDS) ....... 21
Radio Menu ..................... 19, 24
Radios
AM-FM Radio ..................... 14
CD/DVD Player ................... 25
Satellite ............................. 22
Route Preference .................... 57
S
Satellite Radio ........................ 22
Scrolling the Map ................... 49
Setting the Clock ............... 10, 68
Setting the Search Area,
Entering an Address and
Point of Interest, and
Storing Preset
Destinations ........................ 10
Sound ................................... 56
Sound Menu ..................... 17, 24
Storing Radio Station
Presets ..................... 9, 16, 23
Symbols, Navigation ................ 50
System Needs Service, If ......... 83
Rear Seat Entertainment
(RSE) ................................ 31
T
Touch-Sensitive Screen
Buttons .............................. 46
Traveling Across Regions ......... 55
U
USB Host Support .................. 36
USB Music Menu ................... 37
USB Supported Devices .......... 36
Using an MP3 CD .................. 27
Using OnStar
®
Destination
Download ........................... 74
Using Your Stored Preset
Destinations ........................ 13
V
Vehicle Positioning .................. 82
Voice Prompt ......................... 57
Voice Recognition ................... 84
Voice Recognition
Commands ......................... 85
X
XM NavTraffic™
(USA and Canada) .............. 60
XM™ Satellite Radio Service .... 24
i-2
INDEX
Содержание 2010 Full-Size Truck
Страница 2: ......
Страница 88: ... NOTES 88 Infotainment System ...

































