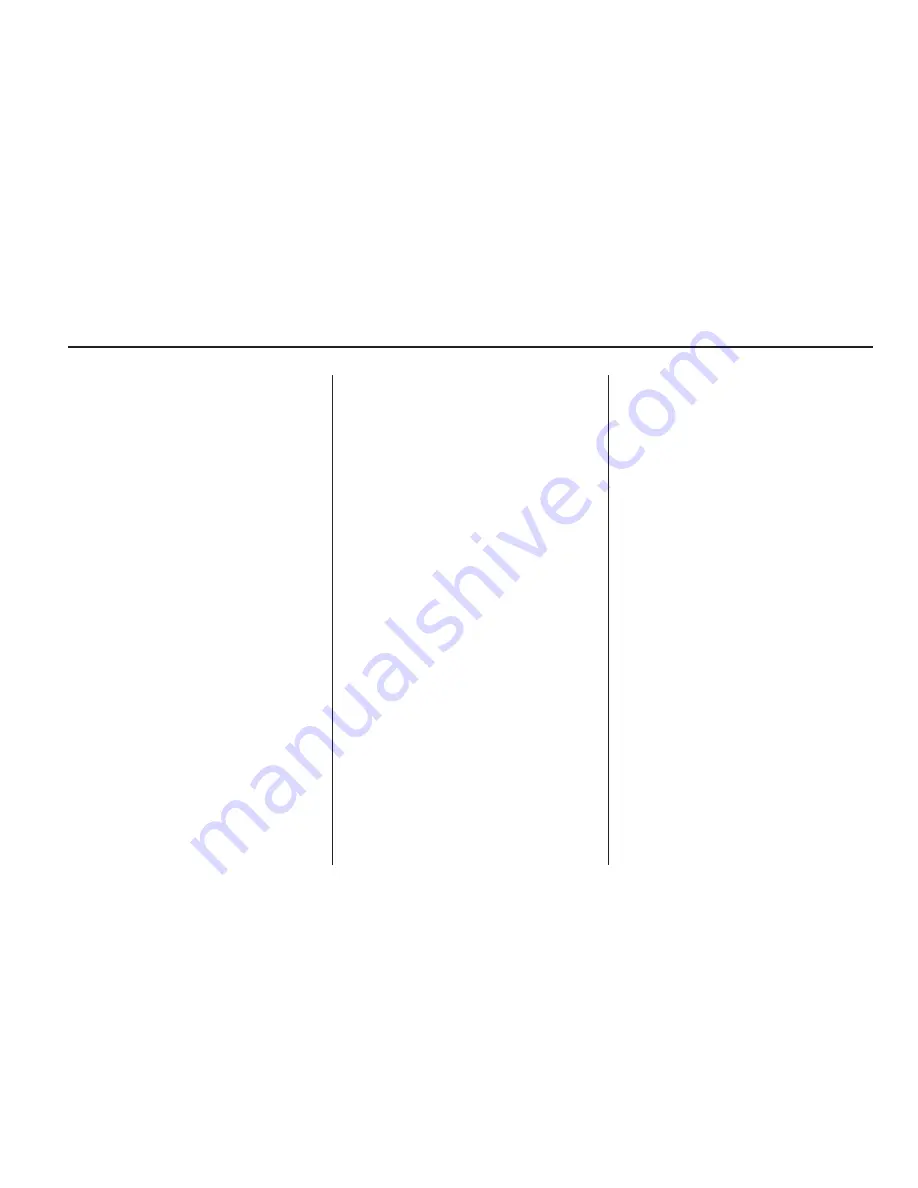
To use the point of interest
destination entry method by entering
the name, do the following:
1. Press the DEST hard key.
2. Select the
i
Point of Interest
screen button.
3. Enter the POI name.
If five or less names are
available, a list will display.
If more than five are available,
there will be a screen button with
a number in it, it represents
the number of available POIs.
Select this button to view the list.
4. Select the Go screen button
next to the POI. The map screen,
with the destination marked,
will display.
5. Select the route preference
(Fastest, Shortest, or Other).
The system will calculate
and highlight the route.
6. Select the Start Guidance screen
button. You are now ready to
start your route.
See “Getting Started on Your
Route” later in this section
for more information.
To use the point of interest
destination entry method by
selecting a category, do the
following:
1. Press the DEST hard key.
2. Select the
i
Point of Interest
screen button.
3. Select the Browse POI screen
button to view the list of POI
categories.
4. Select a category, and then a
sub-category.
The system will display available
POI names in the selected
sub-category or if the list is
too long the system will display
the alpha keyboard.
If the alpha keyboard is
displayed, enter the POI name
until a list of available POIs
appear. There is a screen button
with a number in it, it represents
the number of available POIs.
Select this button to view the list
and select the POI.
5. Select the Go screen button
next to the POI. The map screen,
with the destination marked,
will display.
6. Select the route preference
(Fastest, Shortest, or Other).
The system will calculate
and highlight the route.
7. Select the Start Guidance screen
button. You are now ready to
start your route.
See “Getting Started on Your
Route” later in this section
for more information.
Infotainment System
73
Содержание 2010 Full-Size Truck
Страница 2: ......
Страница 88: ... NOTES 88 Infotainment System ...






























