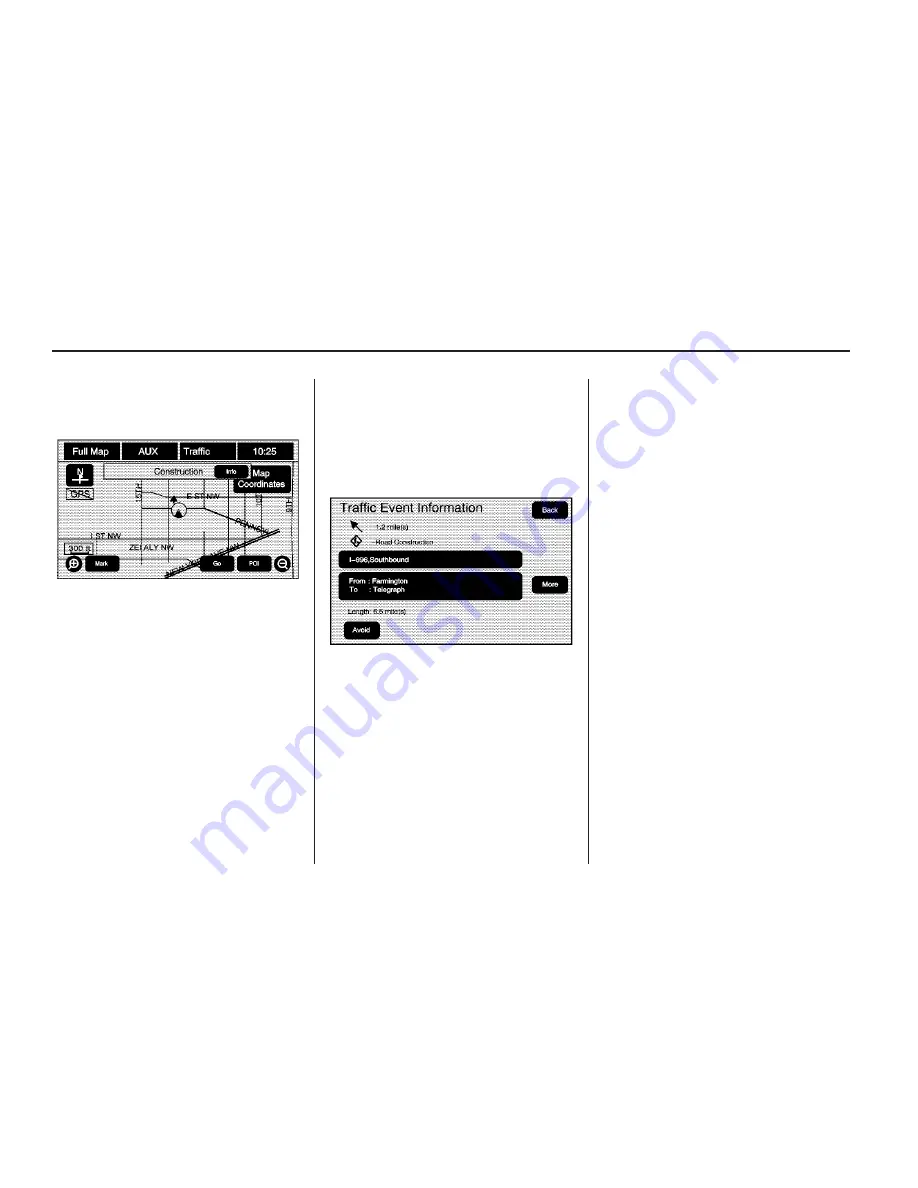
Scrolling to Traffic Events on
the Map
While scrolling the map, traffic
condition icons may appear.
To receive information about the
traffic condition, place the cross
hairs over the traffic condition
icon. After selecting the INFO
(information) screen button,
the type of traffic condition, the
street name, and a description of
the traffic condition displays.
See “Scrolling the Map” under Maps
on page 47 for more information.
Press the NAV hard key to return to
the normal full map screen.
Detailed Traffic Event Screens
There are different types of detailed
traffic event screens. Each screen
is a variance of the one shown
on the Traffic Event Screen.
The Traffic Event screen can be
displayed by:
•
Scrolling to an event on the map
and then pressing INFO.
•
Selecting a traffic event listed on
the Traffic Event List screen.
•
Selecting a traffic event listed on
the Traffic On Route Screen.
Back, Map, More, and Avoid
These buttons have common
functions across all three Detailed
Traffic Event screens.
Back: Press to return to the
previous screen.
Map: Press to show the related
traffic event on the map. If selected,
the Map Traffic Event Icon screen
displays.
More: Press to display more of the
traffic event description.
Avoid: This button is used to avoid
the location of an event on the
route. If selected, a new route is
calculated and the related traffic
event is avoided. After the new route
has been calculated, the navigation
system goes to the full map screen
and shows the new route.
The Avoid button is only available if
the route ahead and in the Traffic
On Route List.
Traffic Event Screen
66
Infotainment System
Содержание 2010 Full-Size Truck
Страница 2: ......
Страница 88: ... NOTES 88 Infotainment System ...






























