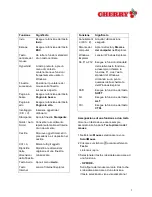5
2 Spostare il puntatore del mouse
allontanandolo dalla crocetta in verso
opposto a quello in cui si desidera far
scorrere il documento.
Il documento scorre ora nel verso
desiderato. La velocità dello scorrimento
automatico aumenta all'aumentare della
distanza del puntatore del mouse dalla
crocetta.
3 Per porre fine allo scorrimento premere un
tasto qualsiasi del mouse.
Attivazione di HyperGrid
Questa funzione collega nuove funzioni di
Windows frequentemente usate, in modo che
non occorre passare da un settore all'altro
dello schermo.
Ad un tasto è stata assegnata la funzione
HyperGrid.
1 Tenere premuto il tasto a cui è stata
assegnata la funzione HyperGrid.
Si apre un menu di contesto con nove
simboli diversi.
2 Posizionare il puntatore del mouse premuto
su un simbolo e rilasciare il tasto sulla
funzione desiderata.
La funzione desiderata viene eseguita.
3.2 Puntatore
Nel registro Puntatore si può modificare la
rappresentazione del puntatore del mouse.
assegnando un aspetto individuale alle
singole funzioni del puntatore del mouse.
Impostazione standard del simbolo del
puntatore
Modificando individualmente il simbolo del
puntatore si disattiva l'impostazione standard.
L'impostazione standard può essere
ripristinata con il bottone Ripristina standard.
Modifica del simbolo del puntatore
Creazione di schemi personalizzati
Il bottone Salva con nome apre la finestra di
dialogo Salvataggio schema. Qui si crea uno
schema costituito dal raggruppamento di
simboli individuali.
1 Nell'elenco Schema selezionare la voce
desiderata. Ogni schema contiene un
elenco di diversi simboli per le singole
funzioni (ad esempio la clessidra per la
funzione impegnato).
2 Nell'elenco, marcare la funzione del
puntatore del mouse che si desidera
modificare.
3 Cliccare sul bottone Cerca.
La finestra di dialogo Ricerca si apre.
4 Scegliere il simbolo del puntatore (tipo di file
*.ani e *.cur) che si desidera usare per la
funzione selezionata.
5 Nella finestra di dialogo Sfoglia cliccare sul
bottone Apri.
La finestra di dialogo Sfoglia si chiude ed il
simbolo selezionato per il puntatore
compare nell'elenco sotto la funzione scelta.
6 Cliccare sul bottone Applica se si desidera
operare altre impostazioni nella finestra
Proprietà del mouse.
Содержание PowerWheel
Страница 12: ...Cherry PowerWheel Mouse optical Cherry PowerWheel Mouse wireless optical User s Manual 644 0273 00 M rz 2002...
Страница 35: ...Cherry PowerWheel Mouse optical Cherry PowerWheel Mouse wireless optical Manuale 644 0273 00 M rz 2002...
Страница 57: ...Cherry PowerWheel Mouse optical Cherry PowerWheel Mouse wireless optical Handleiding 644 0273 00 M rz 2002...
Страница 68: ...Cherry PowerWheel Mouse optical Cherry PowerWheel Mouse wireless optical 644 0273 00 M rz 2002...
Страница 69: ...1 1 CHERRY CHERRY CHERRY CHERRY CHERRY CHERRY GmbH 2 Windows 95 98 ME Windows 2000 XP 1 2...
Страница 70: ...2 3 3 1 Auto Quick Scroll HyperGrid Windows Ctrl C Ctrl X...
Страница 73: ...5 2 3 HyperGrid Windows HyperGrid 1 HyperGrid 2 3 2 1 2 3 4 ani cur 5 6...
Страница 74: ...6 OK 3 3 Windows 2000 Windows 2000 1 2 3 OK Windows 9x NT Windows 9x NT 1 2 3 OK 3 4...
Страница 75: ...7 1 2 3 OK 3 5 1 2 3 OK 3 6 Ctrl...
Страница 77: ...9 Office 97 Internet Explorer 3 0 4 0 1 2 3 4 OK 1 2 3 OK 1 2 OK 1 2 OK 3 9 Windows 2000 Windows 2000...
Страница 78: ...10 Windows 2000 1 2 Windows 2000 Windows 2000 3 Windows 2000 4...