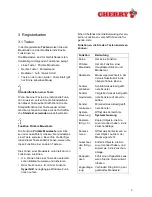5
3 When you wish to end the action, press any
mouse button.
To activate the HyperGrid
This function combines nine common
Windows functions so that you don't have to
move between different areas of the screen.
You have already assigned the HyperGrid
function to a button.
1 Hold down the button to which you have
assigned the HyperGrid function.
A context menu with nine different symbols
appears.
2 Keeping the mouse button pressed, move
the mouse pointer over a symbol and
release the button over the desired function.
The desired function is carried out.
3.2 Pointers
In the tab Pointers, you can change the
appearance of the mouse pointer. This
enables you to assign an individual display
form to the different functions of the mouse
pointer.
Default setting for the pointer appearance
If you have customized the pointer
appearance, the default setting is no longer in
effect. You can reactivate the default setting
by clicking on the Use default button.
To change the pointer appearance
Creating own schemes
The button Save as opens the Save Scheme
dialog box. Here, you can create a scheme
composed of individual symbols.
1 Select the desired entry from the Scheme
list. Each scheme contains a list of different
symbols for the individual functions (e.g. the
hourglass for the Busy function.
2 Mark the function of the mouse pointer that
you wish to change in the list.
3 Click on the button Search.
The Search dialog box is opened.
4 Choose the pointer symbol (file types *.ani
and *.cur) that you wish to use for the
selected function.
5 Click on the Open button in the Search
dialog box.
The Search dialog box is closed and the
selected mouse pointer appears in the list
under the chosen function.
6 Click on the Adopt button if you wish to
carry out additional settings in the dialog
window Mouse Properties.
-OR-
Click on the OK button when you have
completed your settings in the Mouse
Properties dialog box.
The mouse pointer is displayed with the new
symbol for the selected function.
3.3 Motion
In the Motion tab you can make the following
settings:
•
You can set the speed at which the pointer
travels across the screen.
Содержание PowerWheel
Страница 12: ...Cherry PowerWheel Mouse optical Cherry PowerWheel Mouse wireless optical User s Manual 644 0273 00 M rz 2002...
Страница 35: ...Cherry PowerWheel Mouse optical Cherry PowerWheel Mouse wireless optical Manuale 644 0273 00 M rz 2002...
Страница 57: ...Cherry PowerWheel Mouse optical Cherry PowerWheel Mouse wireless optical Handleiding 644 0273 00 M rz 2002...
Страница 68: ...Cherry PowerWheel Mouse optical Cherry PowerWheel Mouse wireless optical 644 0273 00 M rz 2002...
Страница 69: ...1 1 CHERRY CHERRY CHERRY CHERRY CHERRY CHERRY GmbH 2 Windows 95 98 ME Windows 2000 XP 1 2...
Страница 70: ...2 3 3 1 Auto Quick Scroll HyperGrid Windows Ctrl C Ctrl X...
Страница 73: ...5 2 3 HyperGrid Windows HyperGrid 1 HyperGrid 2 3 2 1 2 3 4 ani cur 5 6...
Страница 74: ...6 OK 3 3 Windows 2000 Windows 2000 1 2 3 OK Windows 9x NT Windows 9x NT 1 2 3 OK 3 4...
Страница 75: ...7 1 2 3 OK 3 5 1 2 3 OK 3 6 Ctrl...
Страница 77: ...9 Office 97 Internet Explorer 3 0 4 0 1 2 3 4 OK 1 2 3 OK 1 2 OK 1 2 OK 3 9 Windows 2000 Windows 2000...
Страница 78: ...10 Windows 2000 1 2 Windows 2000 Windows 2000 3 Windows 2000 4...