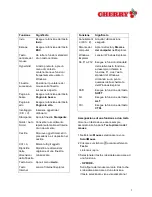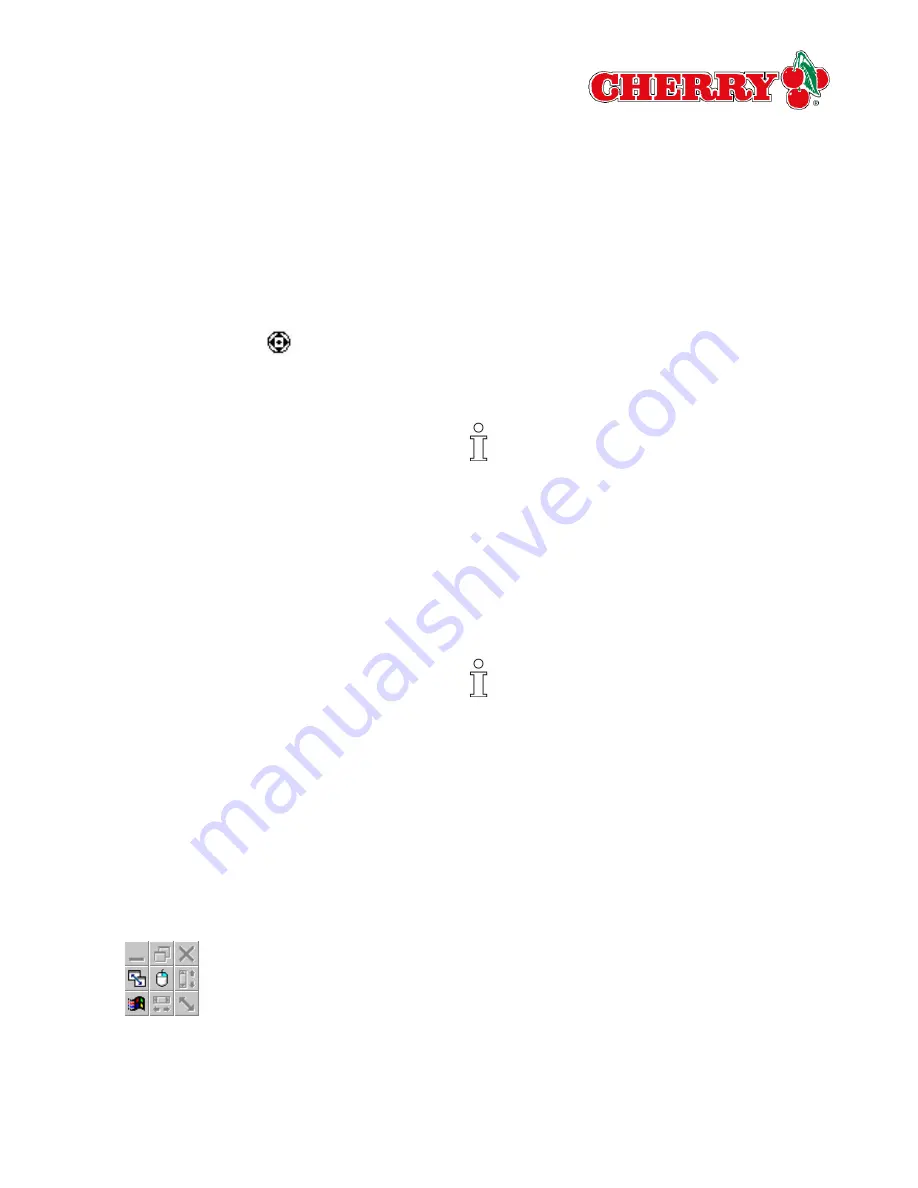
5
Vous avez attribué la fonction Défilement
rapide / auto à une touche.
1 Cliquez avec la touche de la souris à
laquelle vous avez attribué la fonction
Défilement automatique à un endroit du
document.
Une croix de repère
apparaît à l'endroit
correspondant.
2 Ecartez le pointeur de la souris loin de la
croix de repère, dans la direction opposée à
celle dans laquelle vous désirez faire défiler
l'écran.
Le document défile dans le sens désiré. La
vitesse de défilement automatique
augmente lorsque le pointeur de la souris
est placé plus loin de la croix de repère.
3 Lorsque vous voulez arrêter le processus,
appuyez sur une touche quelconque de la
souris.
Procédez comme suit pour activer
HyperGrid
Cette fonction combine neuf fonctions
Windows courantes de façon à ce que vous
ne deviez pas passer d'une zone d'écran à
l'autre.
Vous avez attribué la fonction HyperGrid à
une touche.
1 Maintenez enfoncée la touche à laquelle
vous avez attribué la fonction HyperGrid.
Un menu contextuel avec neuf symboles
différents apparaît.
2 Allez avec le pointeur de la souris enfoncé
sur un symbole et relâchez la touche sur la
fonction désirée.
La fonction désirée est exécutée.
3.2 Pointeur
Dans l'onglet Pointeur, vous modifiez l'aspect
du pointeur de la souris. Ce faisant, vous
attribuez aux différentes fonctions du pointeur
de la souris une apparence individuelle.
Réglage standard de l'aspect de la souris
Lorsque vous modifiez individuellement
l'aspect de la souris, vous désactivez l'aspect
standard. Vous pouvez rétablir le réglage
standard via le bouton de commande Utiliser
standard.
Pour modifier l'aspect du pointeur
Définir vos propres schémas
Le bouton de commande Enregistrer sous
ouvre la boîte de dialogue Enregistrer
schéma. Vous définissez ici un schéma qui
peut être constitué de symboles individuels.
1 Sélectionnez l'entrée désirée dans la liste
Schéma. Chaque schéma contient une liste
de divers symboles pour les différentes
fonctions (p. ex. le sablier pour la fonction
Occupé).
2 Sélectionnez dans la liste la fonction du
pointeur de la souris que vous voulez
modifier.
3 Cliquez sur le bouton de commande
Rechercher.
La fenêtre de dialogue Rechercher s'ouvre.
Содержание PowerWheel
Страница 12: ...Cherry PowerWheel Mouse optical Cherry PowerWheel Mouse wireless optical User s Manual 644 0273 00 M rz 2002...
Страница 35: ...Cherry PowerWheel Mouse optical Cherry PowerWheel Mouse wireless optical Manuale 644 0273 00 M rz 2002...
Страница 57: ...Cherry PowerWheel Mouse optical Cherry PowerWheel Mouse wireless optical Handleiding 644 0273 00 M rz 2002...
Страница 68: ...Cherry PowerWheel Mouse optical Cherry PowerWheel Mouse wireless optical 644 0273 00 M rz 2002...
Страница 69: ...1 1 CHERRY CHERRY CHERRY CHERRY CHERRY CHERRY GmbH 2 Windows 95 98 ME Windows 2000 XP 1 2...
Страница 70: ...2 3 3 1 Auto Quick Scroll HyperGrid Windows Ctrl C Ctrl X...
Страница 73: ...5 2 3 HyperGrid Windows HyperGrid 1 HyperGrid 2 3 2 1 2 3 4 ani cur 5 6...
Страница 74: ...6 OK 3 3 Windows 2000 Windows 2000 1 2 3 OK Windows 9x NT Windows 9x NT 1 2 3 OK 3 4...
Страница 75: ...7 1 2 3 OK 3 5 1 2 3 OK 3 6 Ctrl...
Страница 77: ...9 Office 97 Internet Explorer 3 0 4 0 1 2 3 4 OK 1 2 3 OK 1 2 OK 1 2 OK 3 9 Windows 2000 Windows 2000...
Страница 78: ...10 Windows 2000 1 2 Windows 2000 Windows 2000 3 Windows 2000 4...