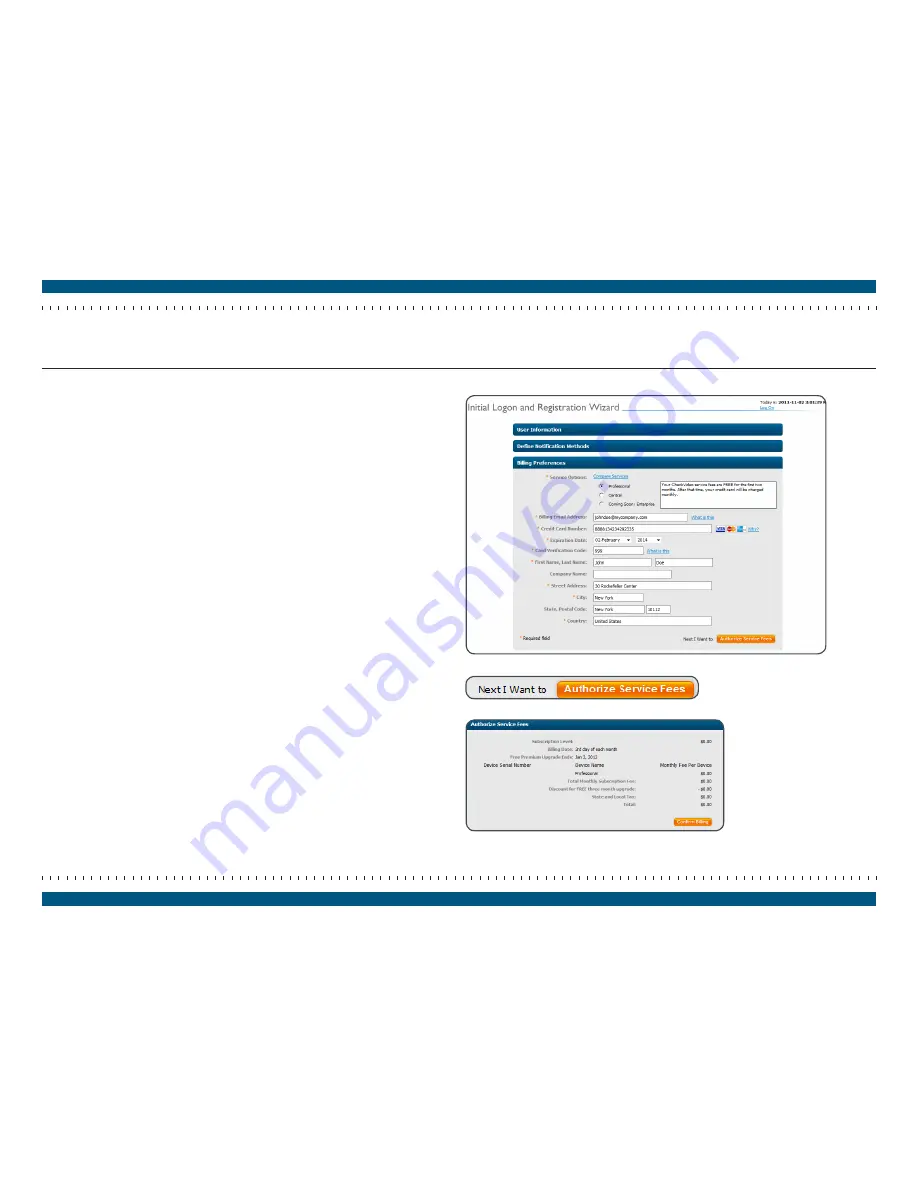
page 9
CheckVideo Gateway for Mobile Broadband Networks Installation Guide
Step 5-3
Define Billing Preferences (Professional Service only)
On the Initial Logon and Registration Wizard page, Billing section (Figure 15), you can
choose your CheckVideo Service Option and method of payment.
Two service options are available:
•
Professional service is designed for individual intelligent remote video
monitoring. CheckVideo analyzes the video for events and sends those real-time
video alerts to you and/or your customers for self monitoring.
Professional service includes 500MB of alarm clip storage per non-HD device
and 10 alerts per camera per day, pooled across all devices on the account.
•
Central service is for CheckVideo integration with central station automation
software. It provides intelligent video alarm verification to third party
monitoring companies. The Central service level allows for integration with
alarm panels.
Central service is for CheckVideo integration with central station automation
software. Real-time video alarms are sent directly to the central station interface
for assessment and response.
Upon the registration of your first CheckVideo device, you will receive two months
of Professional service at no cost.
After the two month promotional period, your credit card will be charged monthly
based on the number of active devices on the CheckVideo portal.
Fill in your billing information and click the Authorize Service Fees button (Figure
16). You’ll see a screen that summarizes your monthly charges (Figure 17).
Click the Confirm Billing button to approve the charges and proceed to the next
step in the registration process.
Figure 15
Initial Logon and Registration Wizard page, Billing Preferences section
Figure 17
Authorize Service Fees section
Figure 16
Installation Wizard button that will direct you to the next step











































