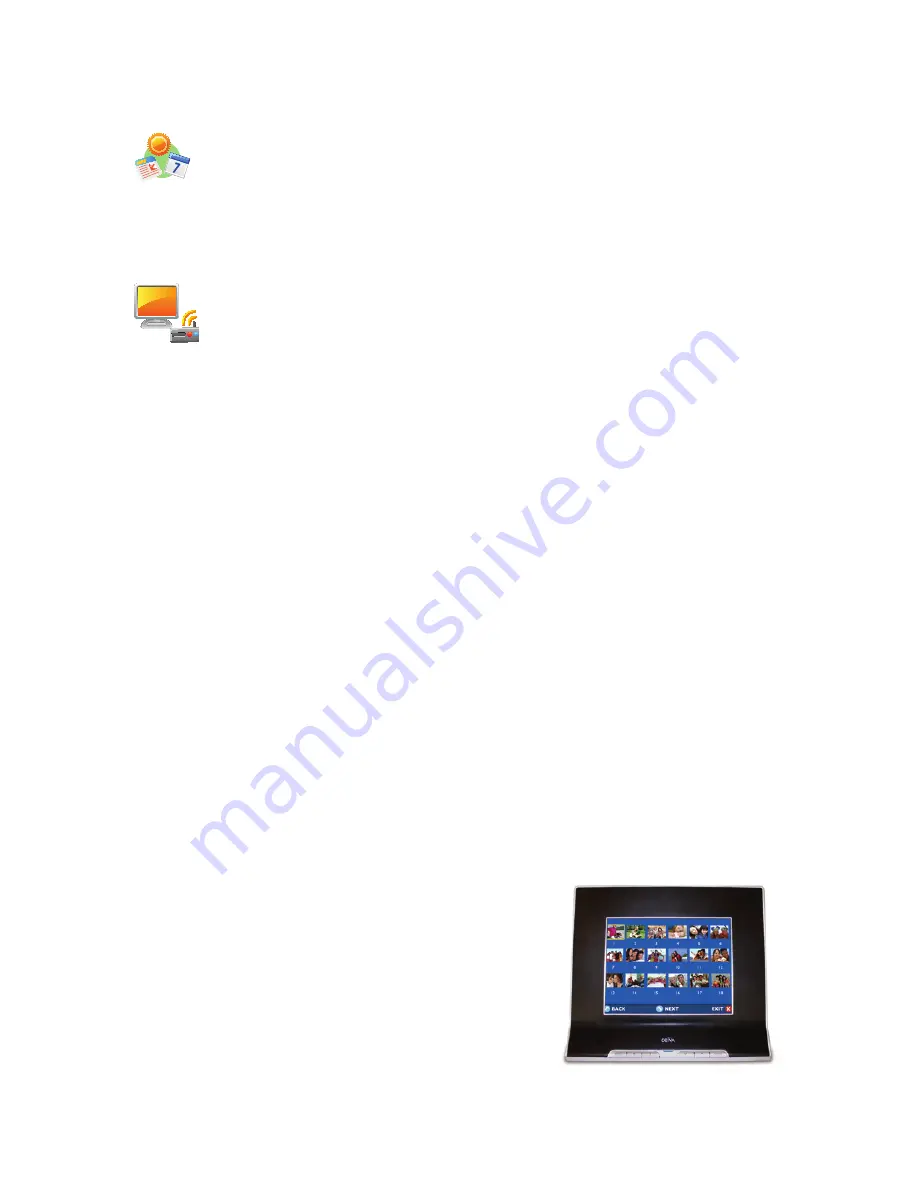
To view channels on your frame
, log into your account at ceiva�com and
to browse selection of Channels� You can add local weather forecasts, news
headlines, horoscopes, history, calendar, and many other daily updates to show
up in your slideshow� If you would like to stop viewing channels, press the Menu button
and highlight What to Display, then press Select to turn CEIVA Channels off or on�
To view photos over your home network via media server
, you will
need to turn your computer into a media server, which requires a few things:
A home computer network that uses a wi-fi or broadband internet connection�
•
A media server application� You may already have one on your computer� Some
•
popular media servers are Windows Photo Gallery for Vista, Windows Media Player
11 for Windows XP, or Rivet for Mac OSX�
Open your media server application and make the photos on your computer available to
share with devices� Once your photos are available for sharing, press the Menu button and
navigate to Settings > Media Server Settings and find your computer on the list� You’ll also
be able to customize your photo slideshow by selecting filtering options on this screen,
such as photos in a specific folder, date taken, and more� If you would like to stop view-
ing media server photos, press the Menu button and highlight What to Display, then press
Select to view what photos are being displayed and to turn Media Server off or on�
NOTE: For information about media server applications, visit ceiva.com/mediaserver
Navigating Your Photos
As your photo slideshow progresses, advance to the next
photo or view the previous photo by pressing the Left
and Right arrows on the bottom of your CEIVA� To view a
thumbnail gallery of all your photos, press Select�
8
Viewing Photos and Channels on Your CEIVA
(
continued)






















