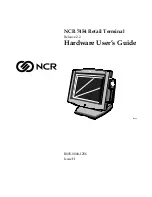89
11 Index
A
ACK button ......................................................... 11
Acknowledgement button ................................... 11
App management ............................................... 39
Activate/deactivate apps ................................. 40
Assigning an i button .......................................... 24
AUX Control ........................................................ 73
Auxiliary operating unit ....................................... 73
Assign implement function .............................. 73
Primary terminal .............................................. 55
B
Buttons and icons ............................................... 87
C
CAN
Activate/deactivate Primary terminal ............... 55
Select Position of terminal............................... 55
CAN trace ........................................................... 70
Enter duration .................................................. 71
Start recording ................................................. 71
CCI.Apps .............................................................. 3
Commissioning ................................................... 14
Connecting the terminal
Connecting to ISOBUS/power supply ............. 15
Country settings .................................................. 30
Select decimal symbol .................................... 32
Select keyboard .............................................. 31
Select language .............................................. 31
Select units ...................................................... 32
Creating screenshots .......................................... 72
D
Date and Time
Activate/deactivate GPS update ..................... 37
Activate/deactivate summer/winter time ......... 38
enter date ........................................................ 36
enter time ........................................................ 36
Enter timezone ................................................ 37
Select am/pm .................................................. 38
Select date format ........................................... 36
Select time format ........................................... 37
Diagnostics ......................................................... 56
Display lighting .................................................... 25
Enter Day lighting ............................................ 26
Enter Lighting threshold .................................. 27
Night lighting ................................................... 26
Select Lighting Mode ...................................... 27
E
Entering values .................................................. 16
Entering Boolean values ................................ 19
Entering numerical values .............................. 17
Error messages .................................................. 77
ESC button ......................................................... 10
F
Finding the hardware version .............................. 8
Flash drive status ............................................... 64
Function keys ..................................................... 11
G
Glossary ............................................................. 85
GSM settings
inserting yourself ............................................ 46
Select sample configuration ........................... 46
H
Home button ...................................................... 12
I
i button ............................................................... 11
Info ..................................................................... 56
Hardware ........................................................ 59
Memory Status ............................................... 63
Software ......................................................... 59
Info and diagnostics ........................................... 56
Info and Diagnostics
Show Error memory ....................................... 57
Show network members ................................. 60
Storage ........................................................... 63
Terminal information....................................... 58
Input dialogue .................................................... 16
Intended use ........................................................ 5
Interfaces
GSM settings .................................................. 45
Hardware generation 1 ................................... 13
Hardware generation 2 ................................... 13
management .................................................. 43
overview ......................................................... 13
Select connection ........................................... 44
Wi-Fi settings .................................................. 47
Содержание CCI 100
Страница 2: ...ISOBUS Terminal CCI 100 200 ISOBUS implement control Operating instructions Reference Firmware v5 ...
Страница 92: ...CCI Cam Visual implement monitoring Operating instructions Reference CCI Cam v5 ...
Страница 118: ...CCI Control Documentation and task management Operating instructions Reference CCI Control v4 ...
Страница 224: ...107 10 Notes ...
Страница 227: ...110 Edit 38 ...
Страница 228: ...CCI TECU Tractor data Operating instructions Reference CCI TECU v6 ...
Страница 246: ...CCI TECU Operation 19 4 3 3 1 Overview This tab shows the settings for speed the power take off and the 3 point hitch ...
Страница 272: ...CCI Command GPS track guiding and section control Operating instructions Reference CCI Command v4 ...
Страница 362: ...91 Mark line Change the position of the marker Move reference track to the left Move reference track to the right ...
Страница 366: ...CCI GPS GPS settings and tractor geometry Operating instructions Reference CCI GPS v2 ...
Страница 388: ...CCI Courier Task data exchange between farm PC and terminal Operating instructions Reference CCI Courier v2 0 ...
Страница 389: ...2 Copyright 2014 Copyright by Competence Center ISOBUS e V Albert Einstein Str 1 D 49076 Osnabrück Version number v2 01 ...