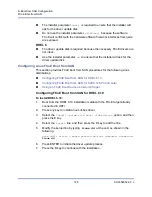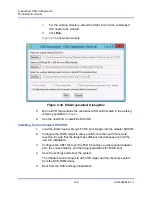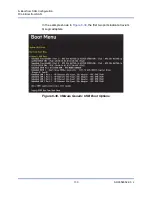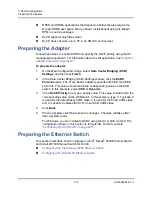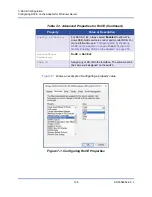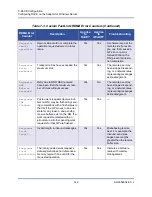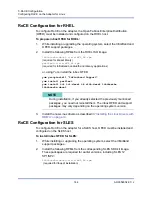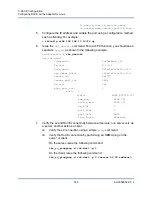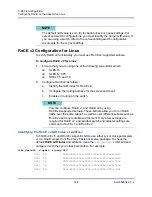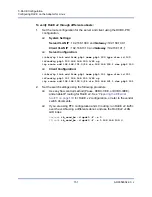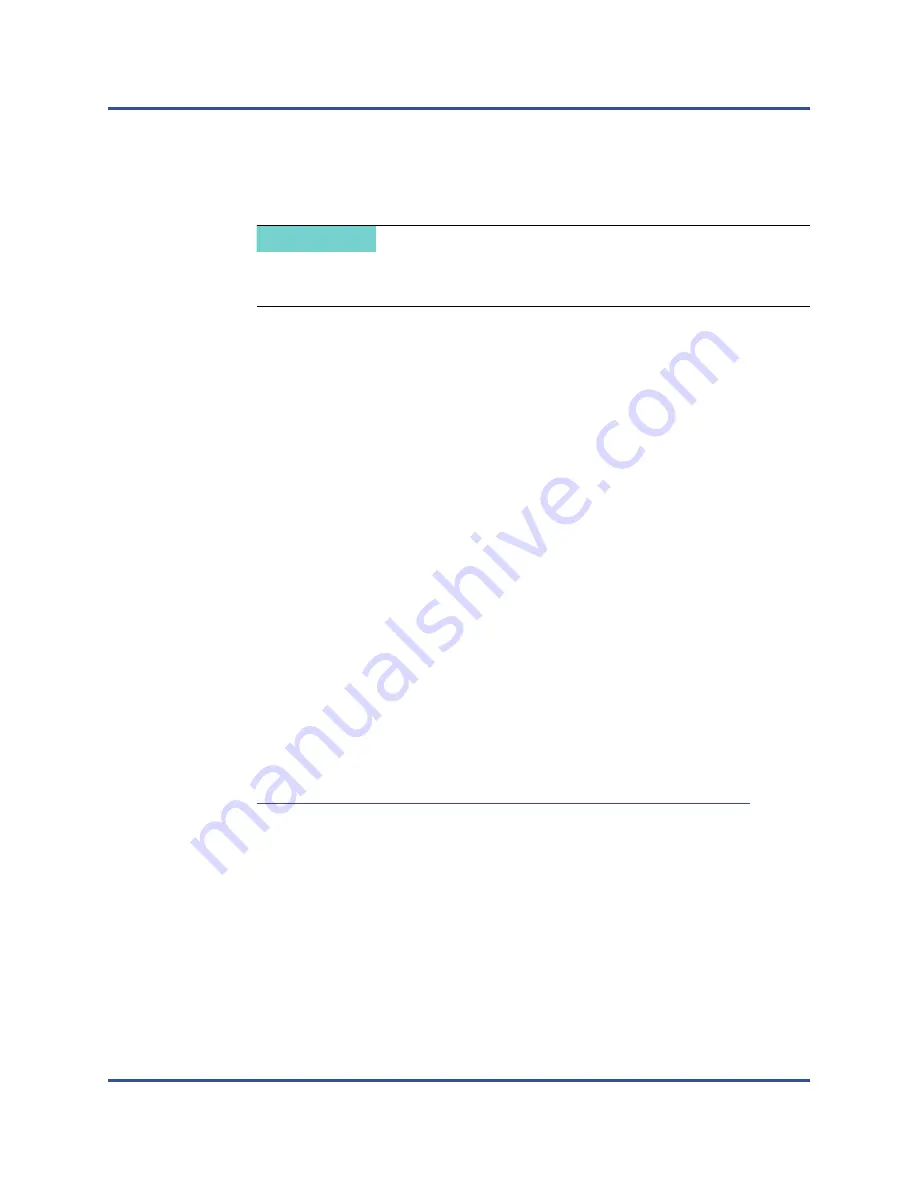
7–RoCE Configuration
Configuring RoCE on the Adapter for Windows Server
137
AH0054602-00 J
2.
Using Windows PowerShell, verify that RDMA is enabled on the adapter.
The
Get-NetAdapterRdma
command lists the adapters that support
RDMA—both ports are enabled.
PS C:\Users\Administrator>
Get-NetAdapterRdma
Name InterfaceDescription Enabled
----- -------------------- -------
SLOT 4 3 Port 1 QLogic FastLinQ QL41262... True
SLOT 4 3 Port 2 QLogic FastLinQ QL41262... True
3.
Using Windows PowerShell, verify that
NetworkDirect
is enabled on the
host operating system. The
Get-NetOffloadGlobalSetting
command
shows
NetworkDirect
is enabled.
PS C:\Users\Administrators>
Get-NetOffloadGlobalSetting
ReceiveSideScaling : Enabled
ReceiveSegmentCoalescing : Enabled
Chimney : Disabled
TaskOffload : Enabled
NetworkDirect : Enabled
NetworkDirectAcrossIPSubnets : Blocked
PacketCoalescingFilter : Disabled
4.
Connect a server message block (SMB) drive, run RoCE traffic, and verify
the results.
To set up and connect to an SMB drive, view the information available online
from Microsoft:
https://technet.microsoft.com/en-us/library/hh831795(v=ws.11).aspx
5.
By default, Microsoft's SMB Direct establishes two RDMA connections per
port, which provides good performance, including line rate at a higher block
size (for example, 64KB). To optimize performance, you can change the
quantity of RDMA connections per RDMA interface to four (or greater).
To increase the quantity of RDMA connections to four (or more), issue the
following command in Windows PowerShell:
PS C:\Users\Administrator>
Set-ItemProperty -Path
"HKLM:\SYSTEM\CurrentControlSet\Services\LanmanWorkstation\
Parameters" ConnectionCountPerRdmaNetworkInterface -Type
DWORD -Value 4 –Force
NOTE
If you are configuring RoCE over Hyper-V, do not assign a vLAN ID to
the physical interface.