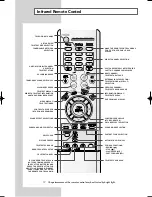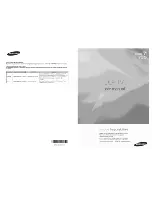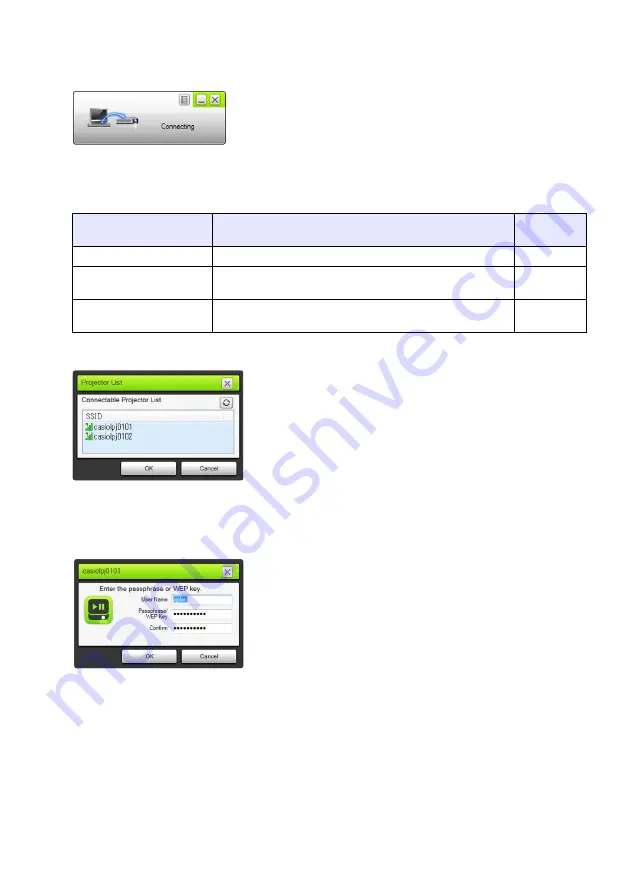
23
Computer Operation
6.
Start up Network Connection.
z
The Network Connection window will appear with the message “Connecting”.
z
If your computer is running Windows 7, 8 or 8.1 and the “Set Network Location” dialog box
appears, click [Cancel] to close the dialog box.
z
One of the dialog boxes shown below will appear as soon as Network Connection finds the
projector to connect with.
7.
Click the SSID of the projector you want to connect with, and then click [OK].
z
If the “Enter the passphrase or WEP key.” dialog box appears, go to step 8. If the “Enter the
login code.” dialog box appears, go to step 10.
8.
Enter the passphrase.
z
Enter the user SSID passphrase (the character string you input in step 8 under “To create a
user SSID”) into both the “Passphrase/WEP Key Input” and the “Confirm” boxes.
If this dialog box appears:
It indicates this status:
Advance to
this step:
“Projector List”
Multiple connectable projectors were detected.
Step 7
“Enter the passphrase or
WEP key.”
The user SSID “Security” setting is something other than
“Disable” and only one connectable projector was found.
Step 8
“Enter the login code.”
The user SSID “Security” setting is “Disable” and only one
connectable projector was found.
Step 10
Содержание XJ-A147
Страница 78: ...MA1405 A ...