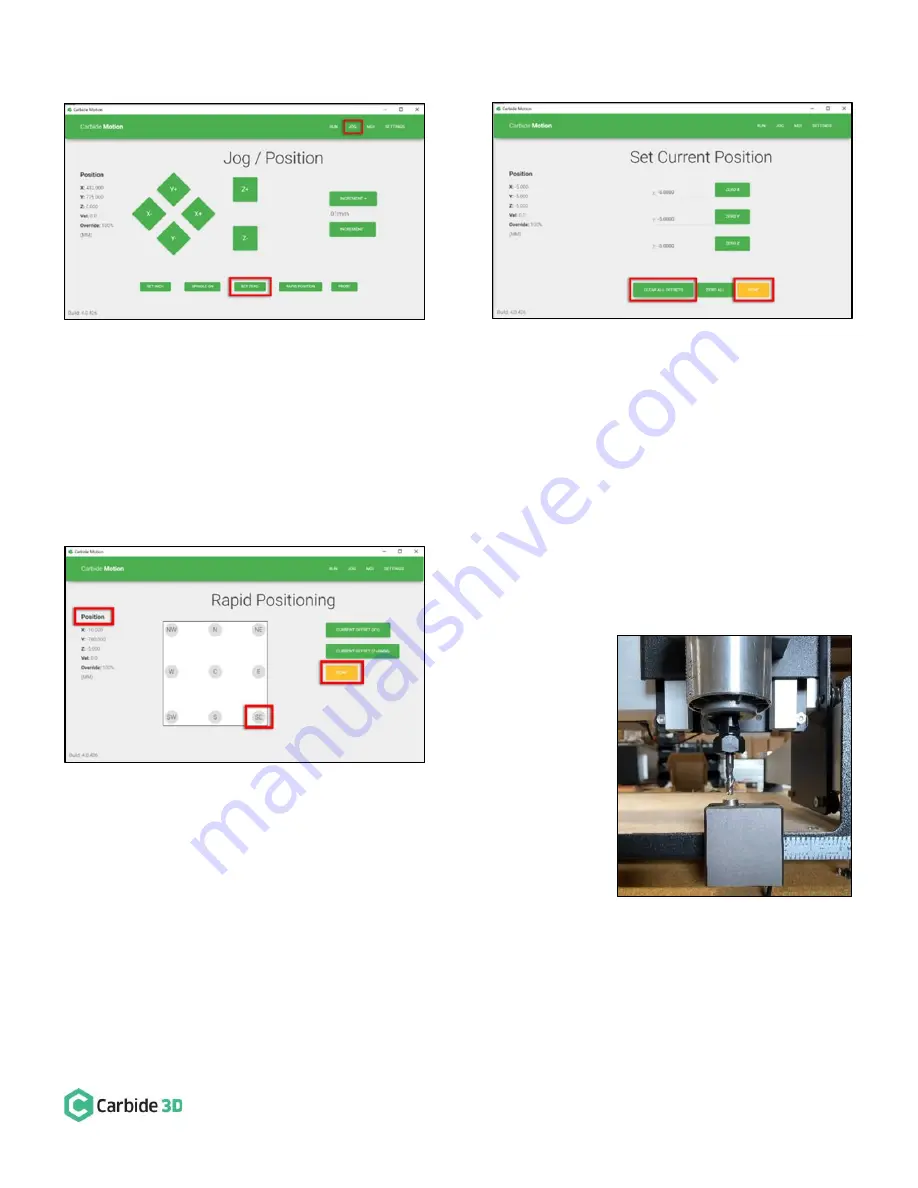
docs.carbide3d.com
12/2/19 v1.0
9
Clear Offsets and Change to Machine Coordinates
Clear Offsets
1.
After homing completes, click Jog in the top menu bar.
2.
Click the Set Zero button. See
Figure 16
.
3.
On the Set Current Position screen, click the Clear All Offsets button. Then, click
DONE
. See
Figure 17
.
4.
Click the Position label. This will toggle the view to the machine coordinates. See
Figure 18
.
5.
Click Rapid Position, then click the SE button to move the
spindle to the front-right of the machine. Once in position, click
DONE
. See
Figure 18
.
6.
From the JOG screen, use the arrows on the screen (or the
arrows on your keyboard) to jog the gantry so the spindle is
directly above the BitSetter (as shown in
Figure 19
).
Figure 16
Figure 17
Figure 18
Figure 19





























