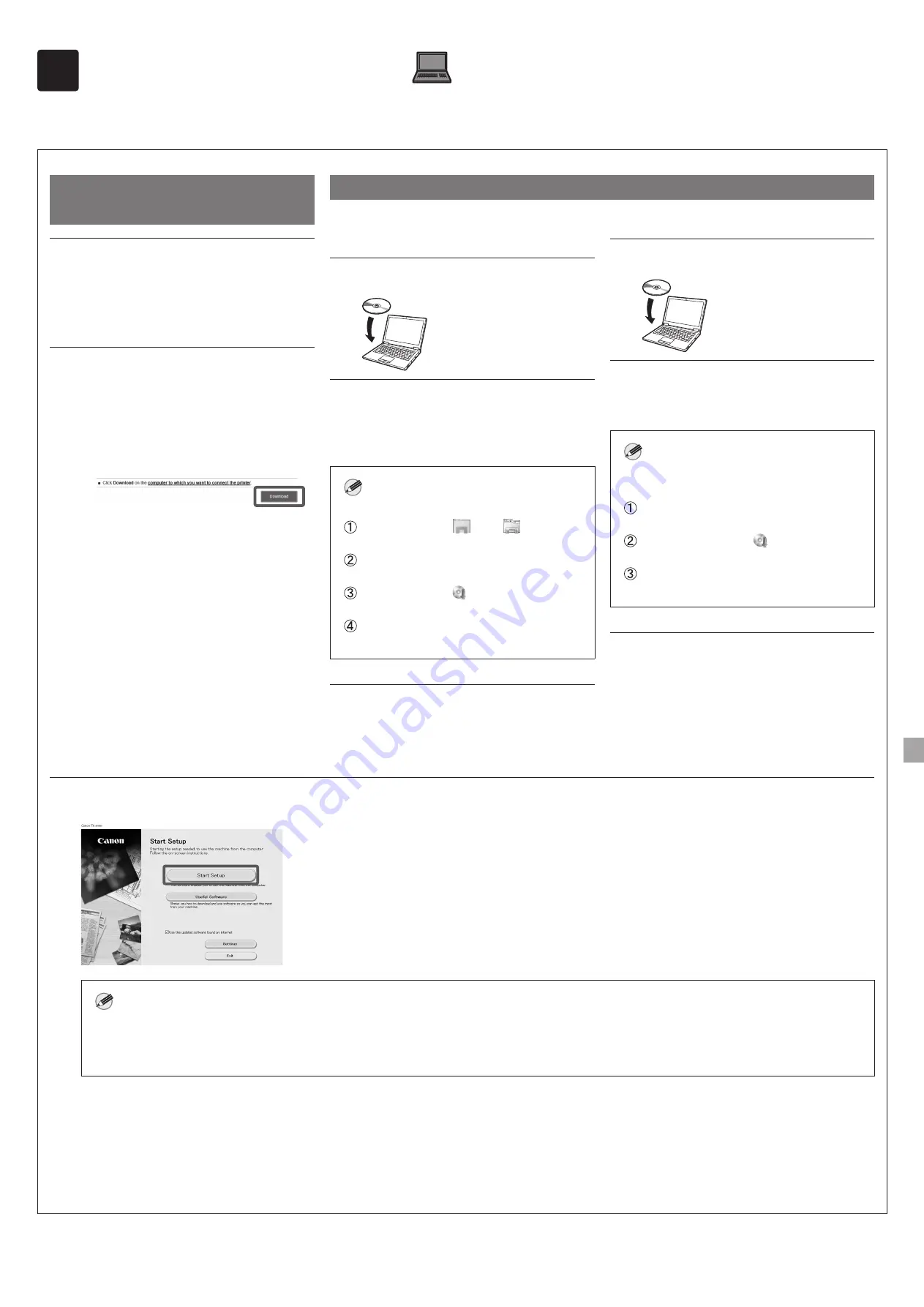
11
10
컴퓨터에
소프트웨어
설치
프린터
연결
설정
및
소프트웨어
설치는
컴퓨터에서
수행됩니다
.
웹
사이트에서
설치
파일을
다운로드할
수
있습니다
. Windows PC
를
사용하는
경우
CD-ROM
에서
파일을
실행할
수도
있습니다
.
웹
사이트에서
다운로드
(Windows/
macOS
)
1
컴퓨터에서
Canon
웹
사이트로
이동합니다
.
https://ij.start.canon/TX-5410
이
입력
예는
TX-5410
의
경우입니다
.
사용하려는
프린터의
모델
번호를
입력하십시오
.
2
다운로드
(Download)
를
클릭하여
설치
파일을
다운로드한
후
파일을
실행합니다
.
●
다운로드에
대한
경고
화면이
나타나면
차단
금지
(Do not block)
,
허용
(Allow)
등을
선택하고
다음
단계로
진행합니다
.
동봉된
CD-ROM
에서
부팅
(Windows)
■
Windows 10
또는
Windows 8.1
을
사용하는
경우
1
설치
CD-ROM
을
컴퓨터에
넣습니다
.
2
디스크
드라이브에
대한
팝업
메시지를
클릭한
후
표시되는
화면에서
Msetup4.
exe
실행
(Run Msetup4.exe)
을
클릭합니다
.
메모
메시지가
나타나지
않거나
사라진
경우
작업
표시줄에서
또는
파일
탐색기
(File Explorer)
를
클릭합니다
.
열린
창의
왼쪽에서
내
PC (This PC)
를
클릭합니다
.
창의
오른쪽에서
CD-ROM
아이콘을
두
번
클릭합니다
.
CD-ROM
내용이
나타나면
Msetup4.
exe
를
두
번
클릭합니다
.
3
사용자
계정
컨트롤
(User Account
Control)
대화
상자가
나타나면
예
(Yes)
를
클릭하고
다음
단계로
진행합니다
.
■
Windows 7
을
사용하는
경우
1
설치
CD-ROM
을
컴퓨터에
넣습니다
.
2
자동
실행
(AutoPlay)
화면이
나타나면
Msetup4.exe
실행
(Run Msetup4.exe)
을
클릭합니다
.
메모
자동
실행
(AutoPlay)
화면이
나타나지
않는
경우
시작
메뉴에서
컴퓨터
(Computer)
를
클릭합니다
.
열린
창의
오른쪽에서
CD-ROM
아이콘을
두
번
클릭합니다
.
CD-ROM
내용이
나타나면
Msetup4.exe
를
두
번
클릭합니다
.
3
사용자
계정
컨트롤
(User Account
Control)
대화
상자가
나타나면
예
(Yes)
를
클릭하고
다음
단계로
진행합니다
.
4
설정
시작
(Start Setup)
을
클릭합니다
.
화면의
지침에
따라
설정을
구성합니다
.
메모
●
설정을
구성하는
도중에
프린터
연결
방법을
선택하는
화면이
표시될
수
있습니다
.
이
경우
10
페이지에서
선택한
방법을
선택한
후
다음
(Next)
을
클릭하고
나머지
설정을
계속합니다
.
●
화면의
지침에
따라
USB
케이블을
올바른
위치에
연결하십시오
.
Содержание TX-5410
Страница 2: ......
Страница 16: ...Memo ...
Страница 30: ...備忘 ...
Страница 44: ...บัันทึึก ...
Страница 58: ...Catatan ...
Страница 72: ...Memo ...




































