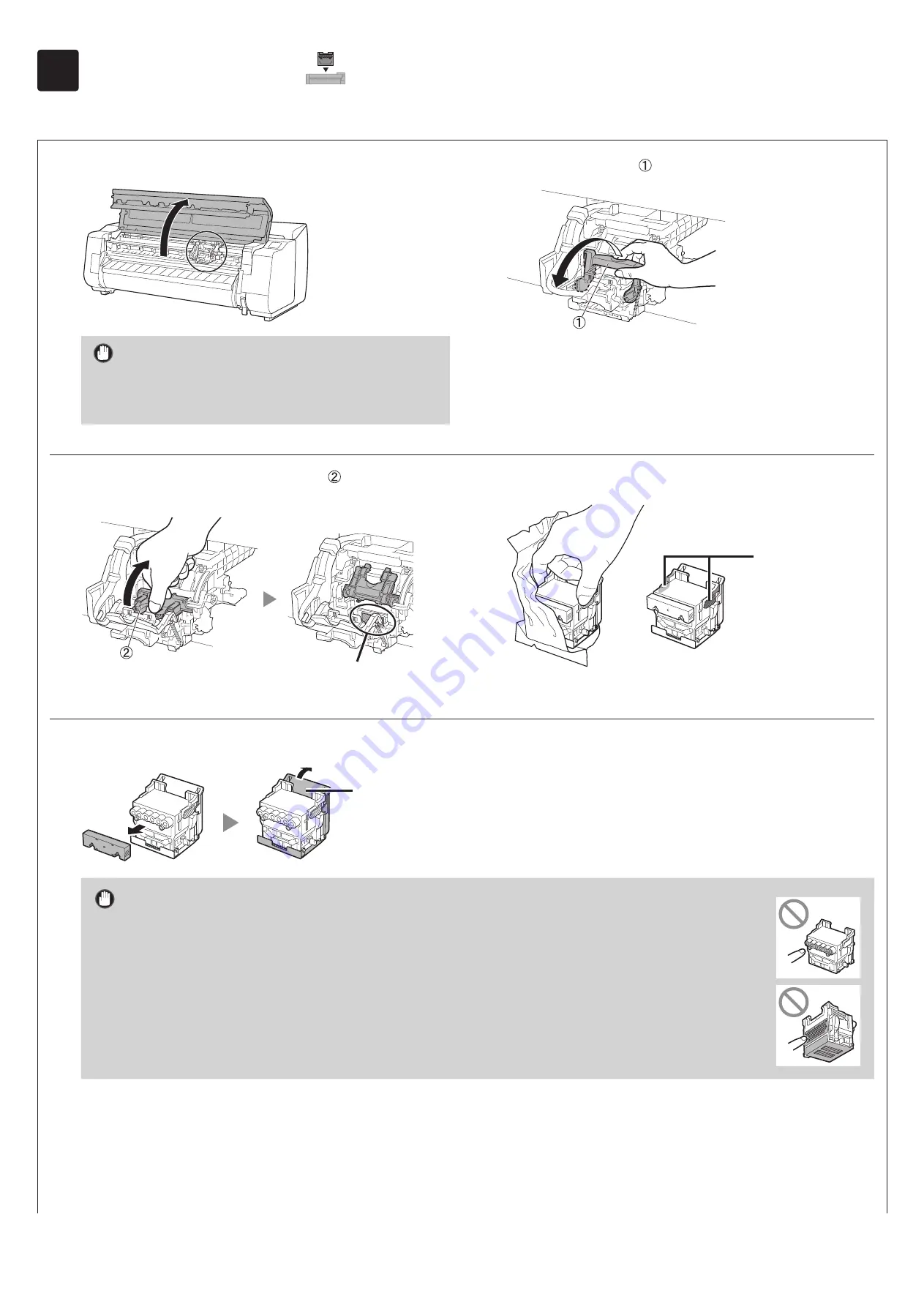
8
8
프린트
헤드
설치
이제
프린트
헤드
설치에
대한
지침이
터치
스크린에
표시됩니다
.
지침에
따라
프린트
헤드를
설치합니다
.
1
상단
커버를
엽니다
.
중요
사항
●
캐리지
(
그림에서
원으로
둘러싸인
부분
)
를
이동하지
마십시오
.
실수로
이동한
경우
상단
커버를
임시로
닫으면
원래
위치로
돌아갑니다
.
2
프린트
헤드
잠금
레버
을
앞으로
기울입니다
.
3
화면의
지침에
따라
프린트
헤드
잠금
커버
를
열고
확인
(OK)
을
탭합니다
.
캐리지의
전기
접점을
만지지
마십시오
.
여기를
만지지
마십시오
.
4
그림과
같이
프린트
헤드를
잡고
봉지에서
꺼냅니다
.
여기를
잡으십시오
.
5
오렌지색
보호캡을
그림에
표시된
방향으로
제거합니다
.
여기를
잡고
제거하십시오
.
중요
사항
●
어떤
경우에도
보호캡으로
보호된
부분
(
그림에서
음영
표시된
부분
)
을
만지지
마십시오
.
이
부분을
만지면
프린트
헤드가
손상되거나
인쇄
문제가
발생할
수
있습니다
.
●
프린트
헤드에는
잉크가
가득
차
있습니다
.
보호캡을
제거할
때
옷과
주변
부품을
더럽히지
않도록
주의하십시오
.
보호캡을
제거한
후
프린트
헤드가
들어
있던
봉지
위에
놓는
것이
좋습니다
.
●
보호캡을
제거한
후
다시
부착하지
마십시오
.
또한
보호캡을
폐기할
때는
현지
규정에
따르십시오
.
Содержание TX-5410
Страница 2: ......
Страница 16: ...Memo ...
Страница 30: ...備忘 ...
Страница 44: ...บัันทึึก ...
Страница 58: ...Catatan ...
Страница 72: ...Memo ...







































