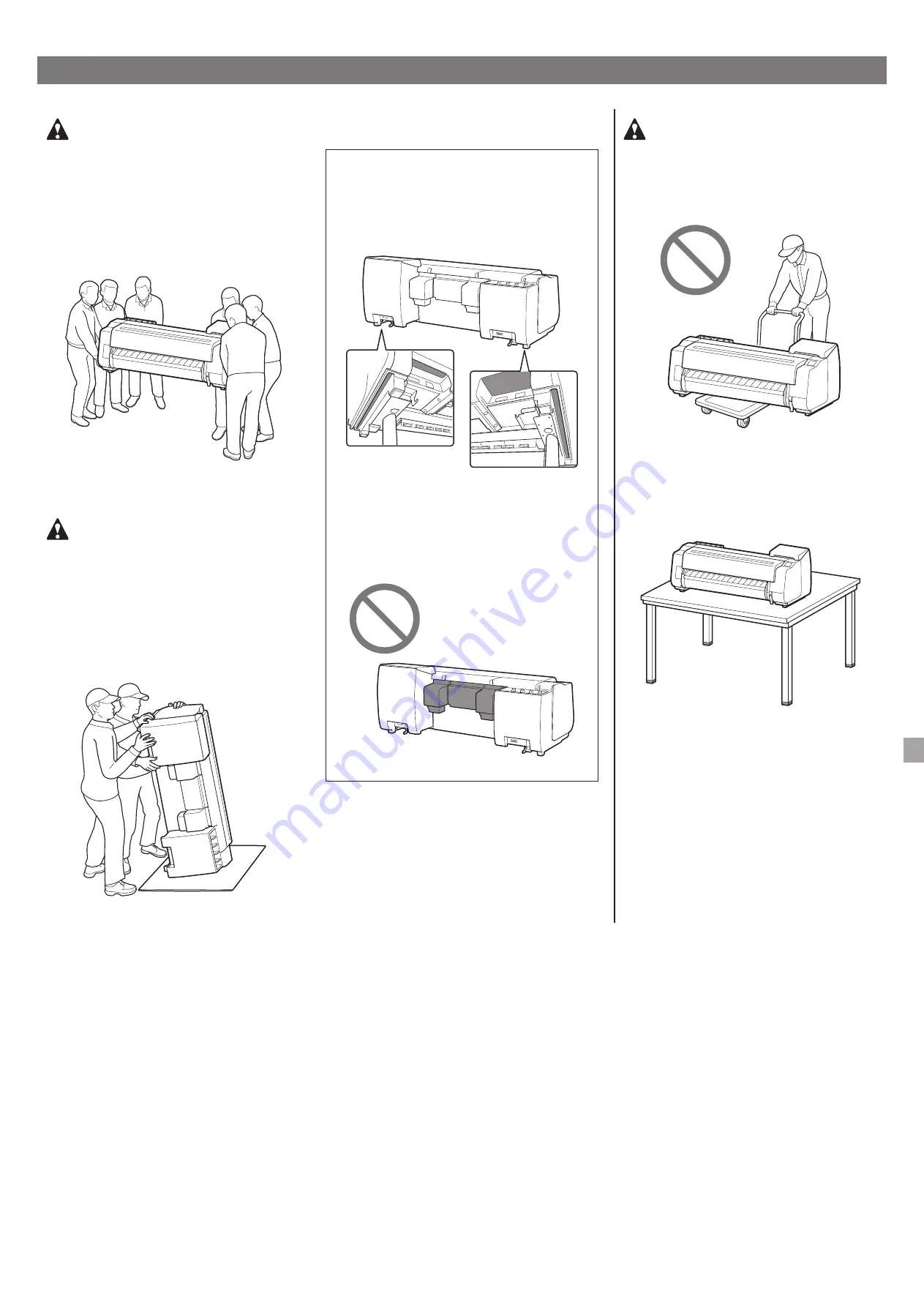
3
취급
주의
사항
프린터
이동
●
프린터
밑면
양쪽의
운반용
손잡이를
잡는
데
필요한
사람
수는
다음과
같습니다
.
무게로
인해
허리
통증
등을
유발할
수도
있습니다
.
TX-5410(
약
96kg)
6
명
이상
TX-5310(
약
87kg)
6
명
이상
TX-5210(
약
74kg)
6
명
이상
TX-5410
의
경우
프린터
세우기
●
프린터를
세울
때는
손상
및
긁힘을
방지하기
위해
아래에
판지나
기타
재질을
깔고
조작판이
있는
면이
위를
향하도록
하십시오
.
또한
프린터의
가장자리로
프린터
무게를
지탱해야
합니다
.
프린터의
다른
부분으로
프린터
무게를
지탱하면
프린터가
손상될
수
있습니다
.
●
프린터를
운반할
때는
밑면
양쪽의
운반용
손잡이
(
그림에서
음영으로
표시된
부분
)
를
단단히
잡습니다
.
프린터의
다른
곳을
잡으면
위험하며
프린터를
떨어뜨릴
경우
부상을
입거나
프린터
손상이
발생할
수
있습니다
.
●
운반용
손잡이
외의
어떤
곳도
잡지
마십시오
.
특히
어떤
경우에도
프린터
후면의
플라스틱
부품
(
그림에서
음영
표시된
부분
)
을
만지지
마십시오
.
기타
●
프린터의
가운데만
지지된
상태에서
프린터를
운반하거나
내려놓지
마십시오
.
프린터가
손상될
수
있습니다
.
●
프린터를
일시적으로
내려놓을
때는
표면이
평평하고
안정된
곳에
프린터를
놓아야
합니다
.
Содержание TX-5410
Страница 2: ......
Страница 16: ...Memo ...
Страница 30: ...備忘 ...
Страница 44: ...บัันทึึก ...
Страница 58: ...Catatan ...
Страница 72: ...Memo ...












































