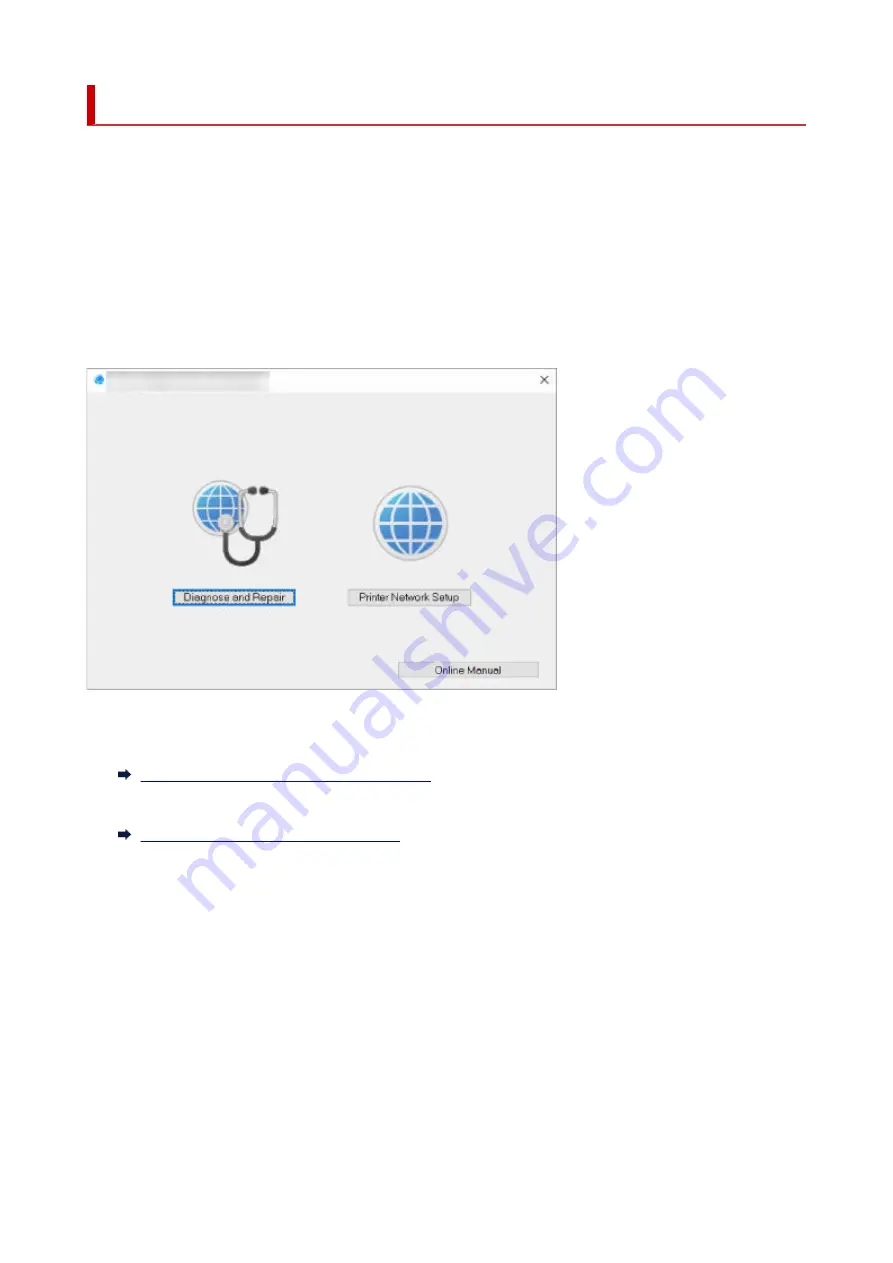
Starting Up Wi-Fi Connection Assistant
Start up Wi-Fi Connection Assistant as shown below.
• In Windows 10, select
Start
> (
All apps
> ) >
Canon Utilities
>
Wi-Fi Connection Assistant
.
• In Windows 8.1 or Windows 8, select
Wi-Fi Connection Assistant
on the
Start
screen to start Wi-Fi
Connection Assistant. If
Wi-Fi Connection Assistant
is not displayed on the
Start
screen, select the
Search
charm and search for "Wi-Fi Connection Assistant".
• In Windows 7 or Windows Vista, click
Start
and select
All Programs
,
Canon Utilities
,
Wi-Fi
Connection Assistant
, and then
Wi-Fi Connection Assistant
.
When you start up Wi-Fi Connection Assistant, a message appears. Check the message and select
Yes
.
The screen below appears.
Select
Diagnose and Repair
or
Printer Network Setup
on the displayed screen.
• If you select
Diagnose and Repair
:
•
Diagnosing and Repairing Network Settings
• If you select
Printer Network Setup
:
•
Performing/Changing Network Settings
54
Содержание TS5350i Series
Страница 9: ...C000 456...
Страница 38: ...2 The password is specified automatically when the printer is turned on for the first time 38...
Страница 56: ...Performing Changing Network Settings Canon Wi Fi Connection Assistant Screen Performing Network Settings 56...
Страница 73: ...TR9530 series TS3300 series E3300 series 73...
Страница 74: ...Handling Paper Originals FINE Cartridges etc Loading Paper Loading Originals Replacing a FINE Cartridge 74...
Страница 86: ...86...
Страница 91: ...Loading Originals Loading Originals on Platen Supported Originals How to Detach Attach the Document Cover 91...
Страница 96: ...96...
Страница 97: ...Replacing a FINE Cartridge Replacing a FINE Cartridge Checking Ink Status on the LCD Ink Tips 97...
Страница 103: ...Checking Ink Status from Your Computer 103...
Страница 113: ...Note If the problem is not resolved after cleaning the print head twice clean the print head deeply 113...
Страница 127: ...127...
Страница 129: ...Safety Safety Precautions Regulatory Information WEEE 129...
Страница 149: ...9 Attach the protective material to the printer when packing the printer in the box 9 149...
Страница 153: ...Main Components Front View Rear View Inside View Operation Panel 153...
Страница 182: ...Setting Items on Operation Panel 182...
Страница 203: ...Information about Paper Supported Media Types Paper Load Limit Unsupported Media Types Handling Paper Print Area 203...
Страница 244: ...In such cases take the appropriate action as described Related Topic Canon IJ Status Monitor Description 244...
Страница 279: ...Printing Using Canon Application Software Easy PhotoPrint Editor Guide 279...
Страница 280: ...Printing from Smartphone Tablet Printing from iPhone iPad iPod touch iOS Printing from Smartphone Tablet Android 280...
Страница 289: ...Scanning Scanning from Computer Windows Scanning from Computer macOS 289...
Страница 293: ...Note To set the applications to integrate with see Settings Dialog Box 293...
Страница 306: ...ScanGear Scanner Driver Screens Basic Mode Tab Advanced Mode Tab 306...
Страница 333: ...Network Communication Problems Cannot Find Printer on Network Network Connection Problems Other Network Problems 333...
Страница 351: ...Other Network Problems Checking Network Information Restoring to Factory Defaults 351...
Страница 356: ...Problems while Printing Scanning from Smartphone Tablet Cannot Print Scan from Smartphone Tablet 356...
Страница 389: ...Scanning Problems Windows Scanning Problems 389...
Страница 390: ...Scanning Problems Scanner Does Not Work ScanGear Scanner Driver Does Not Start 390...
Страница 403: ...Errors and Messages When Error Occurred Message Support Code Appears 403...
Страница 405: ...For details on how to resolve errors without Support Codes see Message Support Code Appears 405...
Страница 420: ...If the measures above do not solve the problem contact your nearest Canon service center to request a repair 420...






























