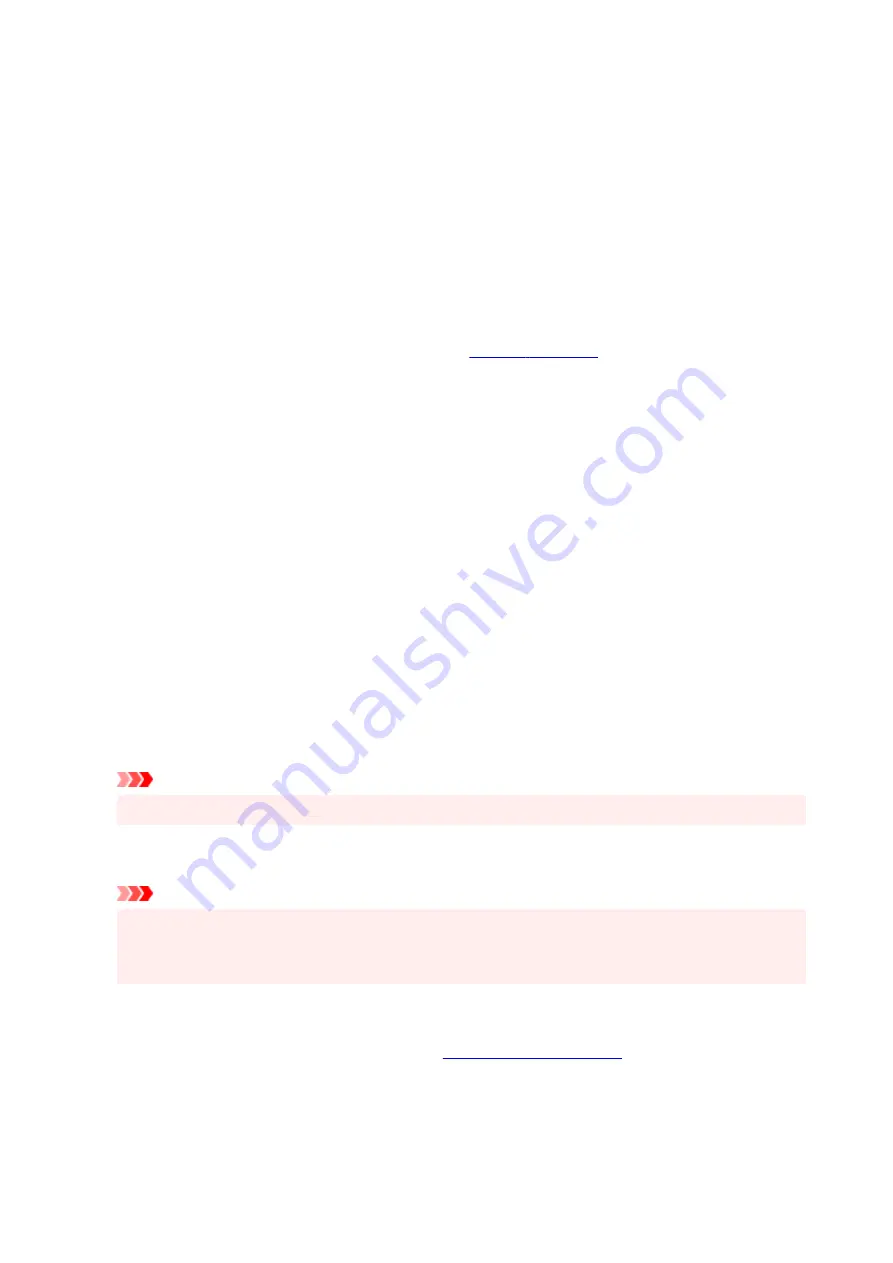
Landscape
Prints the document by rotating it 90 degrees relative to the paper feed direction.
You can change the rotation direction by going to the Canon IJ Printer Assistant Tool, opening
the
Custom Settings
dialog box, and then using
Rotate 90 degrees left when orientation is
[Landscape]
check box.
To rotate the document 90 degrees to the left when printing, select the
Rotate 90 degrees left
when orientation is [Landscape]
check box.
Print Quality
Selects your desired printing quality.
Select one of the following to set the print quality level that is appropriate for the purpose.
To set the print quality level individually, click the
Main
tab, and for
Print Quality
, select
Custom
.
The
Set...
becomes enabled. Click
Set...
, and then specify the desired
settings.
High
Gives priority to print quality over printing speed.
Standard
Prints with average speed and quality.
Draft
This setting is appropriate for test printing.
Paper Source
Select the source from which paper is supplied.
Automatically Select
Based on the paper settings in the printer driver and the paper information registered on the printer,
the printer automatically determines the paper source and feeds paper.
Rear Tray
Paper is always supplied from the rear tray.
Cassette
Paper is always supplied from the cassette.
Important
• Depending on the media type and size, the
Paper Source
settings that can be selected may differ.
Copies
Specifies the number of copies you want to print. You can specify a value from 1 to 999.
Important
• When the application software that you used to create the document has the same function, specify
the settings on the printer driver. However, if the print results are not acceptable, specify the
function settings on the application software.
Always Print with Current Settings
Prints documents with the current settings starting from the next print execution.
When you select this function and then close the
, the information that you
set on the
Quick Setup
,
Main
, and
Page Setup
tabs are saved and printing with the same settings is
possible starting from the next print execution.
252
Содержание TS5350i Series
Страница 9: ...C000 456...
Страница 38: ...2 The password is specified automatically when the printer is turned on for the first time 38...
Страница 56: ...Performing Changing Network Settings Canon Wi Fi Connection Assistant Screen Performing Network Settings 56...
Страница 73: ...TR9530 series TS3300 series E3300 series 73...
Страница 74: ...Handling Paper Originals FINE Cartridges etc Loading Paper Loading Originals Replacing a FINE Cartridge 74...
Страница 86: ...86...
Страница 91: ...Loading Originals Loading Originals on Platen Supported Originals How to Detach Attach the Document Cover 91...
Страница 96: ...96...
Страница 97: ...Replacing a FINE Cartridge Replacing a FINE Cartridge Checking Ink Status on the LCD Ink Tips 97...
Страница 103: ...Checking Ink Status from Your Computer 103...
Страница 113: ...Note If the problem is not resolved after cleaning the print head twice clean the print head deeply 113...
Страница 127: ...127...
Страница 129: ...Safety Safety Precautions Regulatory Information WEEE 129...
Страница 149: ...9 Attach the protective material to the printer when packing the printer in the box 9 149...
Страница 153: ...Main Components Front View Rear View Inside View Operation Panel 153...
Страница 182: ...Setting Items on Operation Panel 182...
Страница 203: ...Information about Paper Supported Media Types Paper Load Limit Unsupported Media Types Handling Paper Print Area 203...
Страница 244: ...In such cases take the appropriate action as described Related Topic Canon IJ Status Monitor Description 244...
Страница 279: ...Printing Using Canon Application Software Easy PhotoPrint Editor Guide 279...
Страница 280: ...Printing from Smartphone Tablet Printing from iPhone iPad iPod touch iOS Printing from Smartphone Tablet Android 280...
Страница 289: ...Scanning Scanning from Computer Windows Scanning from Computer macOS 289...
Страница 293: ...Note To set the applications to integrate with see Settings Dialog Box 293...
Страница 306: ...ScanGear Scanner Driver Screens Basic Mode Tab Advanced Mode Tab 306...
Страница 333: ...Network Communication Problems Cannot Find Printer on Network Network Connection Problems Other Network Problems 333...
Страница 351: ...Other Network Problems Checking Network Information Restoring to Factory Defaults 351...
Страница 356: ...Problems while Printing Scanning from Smartphone Tablet Cannot Print Scan from Smartphone Tablet 356...
Страница 389: ...Scanning Problems Windows Scanning Problems 389...
Страница 390: ...Scanning Problems Scanner Does Not Work ScanGear Scanner Driver Does Not Start 390...
Страница 403: ...Errors and Messages When Error Occurred Message Support Code Appears 403...
Страница 405: ...For details on how to resolve errors without Support Codes see Message Support Code Appears 405...
Страница 420: ...If the measures above do not solve the problem contact your nearest Canon service center to request a repair 420...






























