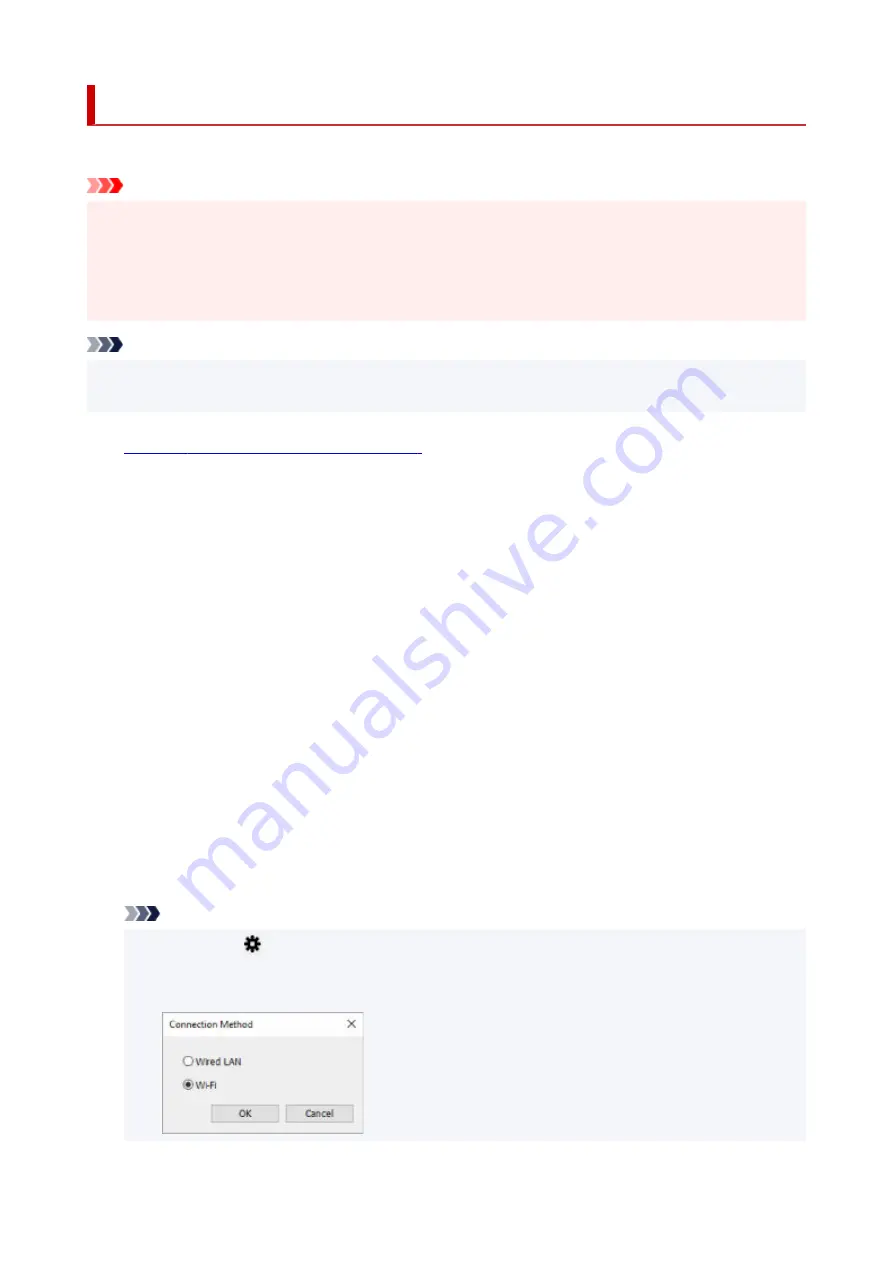
Performing/Changing Wi-Fi Settings
Follow the procedure below to perform/change Wi-Fi settings.
Important
• Enable Easy wireless connect (Cableless setup) before performing printer setup. (Not required if you
change the IP address.) For details, search for "NR049" on your printer's online manual and see the
page shown.
• If you use a printer over the Wi-Fi, we highly recommend you perform security settings for Wi-Fi
network using WPA/WPA2 from the viewpoint of security.
Note
• For some models, you can perform network setup for a USB connected printer using IJ Network Device
Setup Utility. Select
USB
on
Switch View
under the
View
menu to display printers.
1.
Start up IJ Network Device Setup Utility.
1.
2.
Check the displayed message and select
Yes
.
2.
3.
Select
Printer Network Setup
on the displayed screen.
3.
Detected printers are listed.
4.
Select printer to perform/change settings from printer list.
4.
Select the printer with
Wi-Fi
displayed on
Connection Method
and
Available
or
Requires Setup
displayed on
Status
to perform settings.
You can perform settings for a printer with
Available
or
Requires Setup
not displayed on
Status
via
USB connection.
To perform setup for a USB connected printer, select
USB
from the pulldown menu on the toolbar and
select the printer to perform/change settings.
5.
Select
Network Settings...
on
Printer Settings
menu.
5.
The
Confirm Printer Password
screen appears.
For more on the password, refer to Administrator Password.
Note
• Clicking the
icon allows you to perform/change settings.
• If you select a USB connected printer on step 4 and the selected printer is compatible with wired
•
LAN, the screen below appears after the
Confirm Printer Password
screen appears
59
Содержание TS3500 Series
Страница 1: ...TS3500 series Online Manual English ...
Страница 8: ...2901 363 4102 364 4103 365 5011 366 5012 367 5100 368 5200 370 5B00 371 6000 372 ...
Страница 67: ... TR9530 series TS3300 series E3300 series 67 ...
Страница 68: ...Handling Paper Originals FINE Cartridges etc Loading Paper Loading Originals Replacing a FINE Cartridge 68 ...
Страница 69: ...Loading Paper Loading Plain Paper Photo Paper 69 ...
Страница 75: ...Loading Originals Loading Originals on Platen Supported Originals 75 ...
Страница 104: ...Safety Safety Precautions Regulatory Information WEEE EU EEA 104 ...
Страница 117: ...Main Components and Their Use Main Components Power Supply Indication of LCD 117 ...
Страница 118: ...Main Components Front View Rear View Inside View Operation Panel 118 ...
Страница 150: ...Information about Paper Supported Media Types Paper Load Limit Unsupported Media Types Handling Paper Print Area 150 ...
Страница 182: ...In such cases take the appropriate action as described Related Topic Canon IJ Status Monitor Description 182 ...
Страница 215: ...Printing Using Canon Application Software Easy PhotoPrint Editor Guide 215 ...
Страница 216: ...Printing from Smartphone Tablet Printing from iPhone iPad iPod touch iOS Printing from Smartphone Tablet Android 216 ...
Страница 220: ...Copying Making Copies on Plain Paper Basics Copying on Photo Paper Copying Using Smartphone or Tablet 220 ...
Страница 225: ...Scanning Scanning from Computer Windows Scanning from Computer macOS 225 ...
Страница 229: ...Note To set the applications to integrate with see Settings Dialog Box 229 ...
Страница 242: ...ScanGear Scanner Driver Screens Basic Mode Tab Advanced Mode Tab 242 ...
Страница 269: ...Network Communication Problems Cannot Find Printer on Network Network Connection Problems Other Network Problems 269 ...
Страница 287: ...Other Network Problems Checking Network Information Restoring to Factory Defaults 287 ...
Страница 292: ...Problems while Printing Scanning from Smartphone Tablet Cannot Print Scan from Smartphone Tablet 292 ...
Страница 316: ...Scanning Problems Windows Scanning Problems 316 ...
Страница 317: ...Scanning Problems Scanner Does Not Work ScanGear Scanner Driver Does Not Start 317 ...
Страница 328: ...Errors and Messages When Error Occurred Message Support Code Appears 328 ...
Страница 342: ...If the measures above do not solve the problem contact your nearest Canon service center to request a repair 342 ...
Страница 369: ...If this does not solve the problem contact your nearest Canon service center to request a repair 369 ...






























