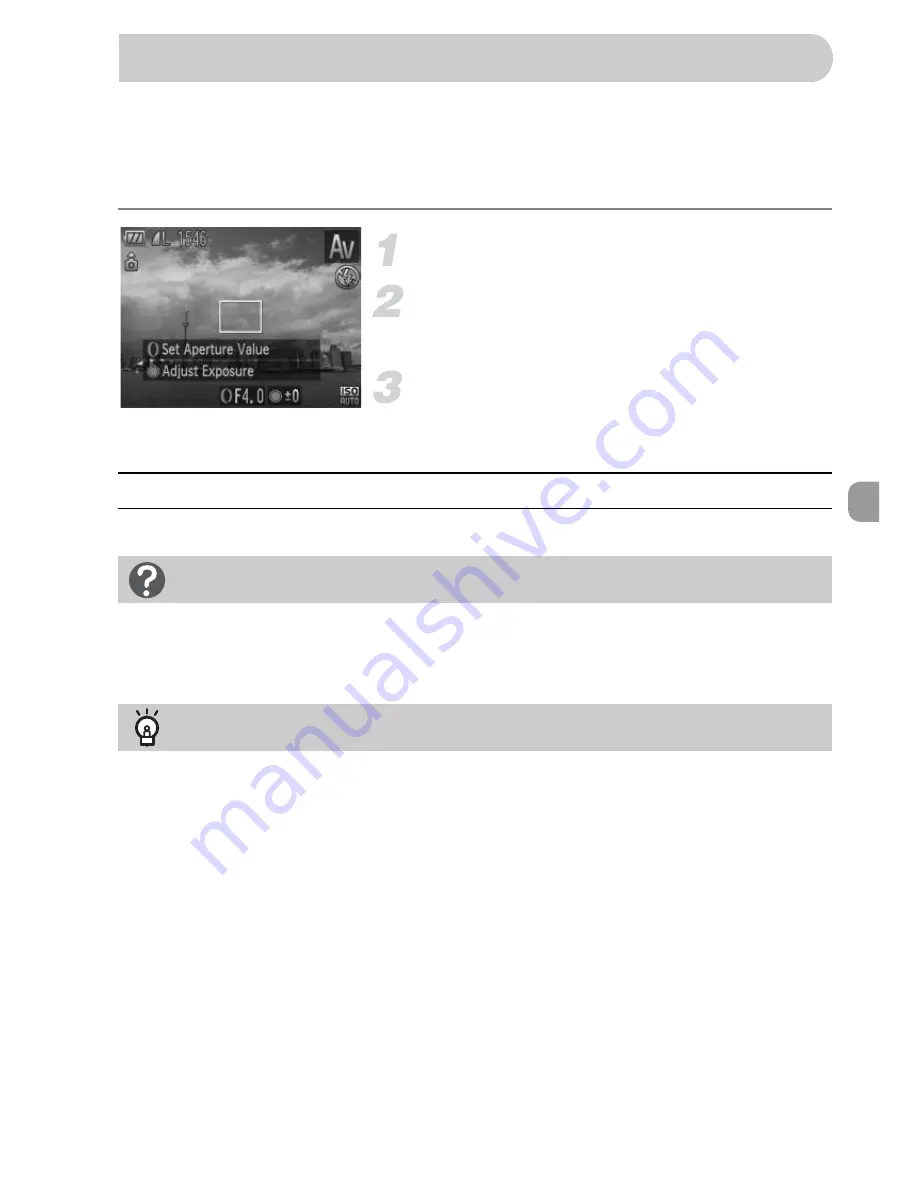
99
You can set the aperture to a value at which you want to shoot. The camera
will set the appropriate shutter speed for the aperture value you set.
B
stands for “Aperture value”, which refers to the size of the aperture
opening inside the lens.
Set the mode dial to
B
.
Make the setting.
●
Turn the
Ï
ring to set the aperture value.
Shoot.
Available Aperture Values
•
Depending on the zoom position, some aperture values may not be available.
Setting the Aperture Value
F2 0, F2.2, F2.5, F2.8, F3.2, F3 5, F4.0, F4.5, F4.9, F5.0, F5 6, F6.3, F7.1, F8.0
What if the shutter speed appears in orange?
If the shutter speed appears in orange when the shutter button is pressed halfway,
the scene has exceeded the correct exposure limits. Adjust the aperture value
until the shutter speed appears in white. Safety shift can also be used.
Safety Shift
With
M
and
B
modes, if you press the
n
button and [Safety Shift] is set
to [On] in the
4
tab, the shutter speed or aperture value is automatically adjusted
for the correct exposure when it cannot otherwise be obtained.
Safety Shift is disabled when the flash is enabled.






























