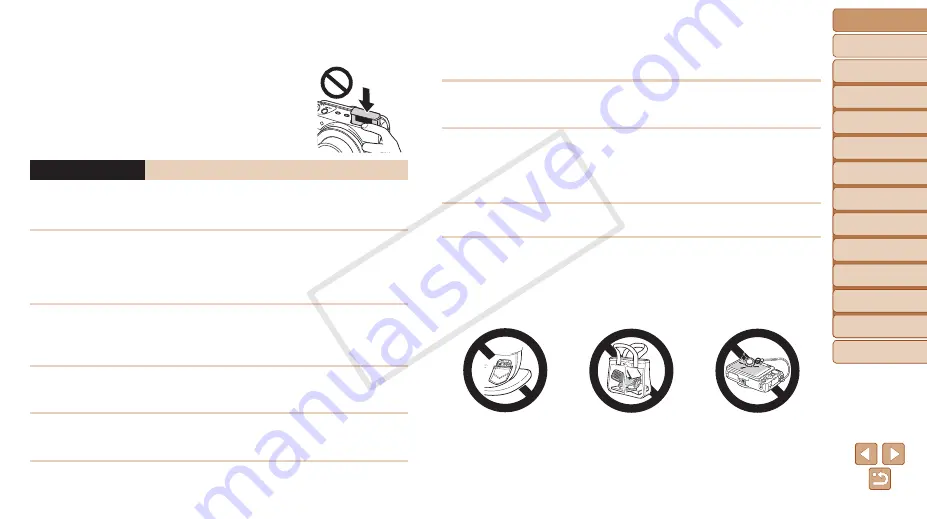
10
Before Use
Basic Guide
Advanced Guide
Camera Basics
Auto Mode
Other Shooting
Modes
P Mode
Playback Mode
Wi-Fi Functions
Setting Menu
Accessories
Appendix
Index
Hybrid Auto /
Dual Capture Mode
•
On products that raise and lower the flash automatically, make sure
to avoid pinching your fingers with the lowering flash.
This could result in injury.
Caution
Denotes the possibility of property damage.
•
Do not aim the camera at intense light sources, such as the sun on a
clear day or an intense artificial light source.
Doing so may damage the image sensor or other internal components.
•
When using the camera on a sandy beach or at a windy location, be
careful not to allow dust or sand to enter the camera.
•
On products that raise and lower the flash automatically, do not push
the flash down or pry it open.
This may cause the product to malfunction.
•
Wipe off any dust, grime, or other foreign matter on the flash with a
cotton swab or cloth.
The heat emitted from the flash may cause foreign matter to smoke or the
product to malfunction.
•
Remove and store the battery pack/batteries when you are not using
the product.
Any battery leakage that occurs may cause product damage.
•
Before you discard the battery pack/batteries, cover the terminals
with tape or other insulators.
Contacting other metal materials may lead to fire or explosions.
•
Unplug any battery charger used with the product when not in use.
Do not cover with a cloth or other objects when in use.
Leaving the unit plugged in for a long period of time may cause it to
overheat and distort, resulting in fire.
•
Do not leave any dedicated battery packs near pets.
Pets biting the battery pack could cause leakage, overheating, or explosion,
resulting in product damage or fire.
•
If your product uses multiple batteries, do not use batteries that
have different levels of charge together, and do not use old and
new batteries together. Do not insert the batteries with the + and –
terminals reversed.
This may cause the product to malfunction.
•
Do not sit down with the camera in your pant pocket.
Doing so may cause malfunctions or damage the screen.
•
When putting the camera in your bag, ensure that hard objects do
not come into contact with the screen. Also close the screen (so that
it faces the body), if your product’s screen closes.
•
Do not attach any hard objects to the product.
Doing so may cause malfunctions or damage the screen.
COP
Y

























