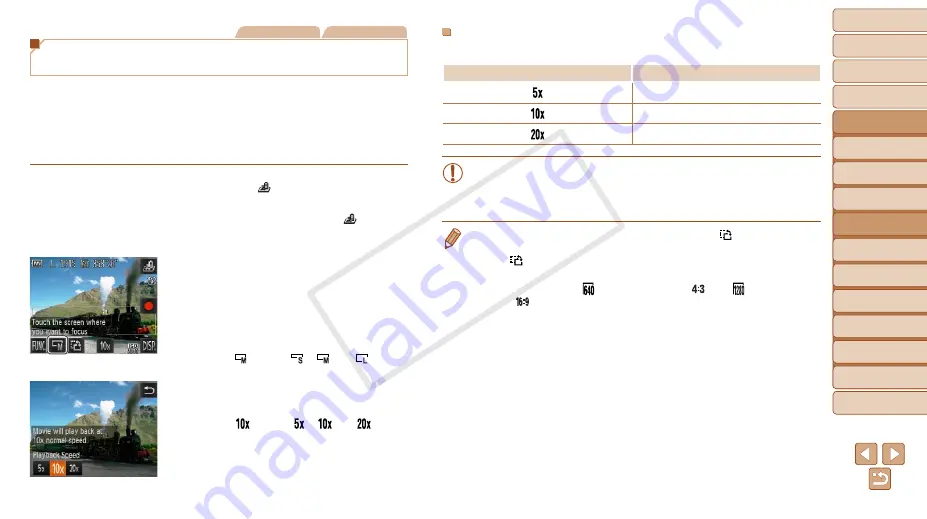
55
1
2
3
5
6
7
8
9
10
Cover
Preliminary Notes and
Legal Information
Contents: Basic
Operations
Camera Basics
Creative Shot
Mode
Auto Mode/
Hybrid Auto Mode
Playback Mode
Wi-Fi Functions
Setting Menu
Accessories
Appendix
Index
Basic Guide
P Mode
Advanced Guide
4
Other Shooting
Modes
Still Images
Movies
Shots Resembling Miniature Models
(Miniature Effect)
Creates the effect of a miniature model, by blurring image areas above and
below your selected area.
You can also make movies that look like scenes in miniature models by
choosing the playback speed before the movie is recorded. People and
objects in the scene will move quickly during playback. Note that sound is
not recorded.
1
Choose [ ].
z
z
Follow steps 1 – 2 in “Applying Special
Effects” (
X
X
A white frame is displayed, indicating the
image area that will not be blurred.
2
Choose the area to keep in
focus.
z
z
To adjust the area in focus, either touch
the screen or drag the white frame up or
down.
z
z
To change the size of the area in focus,
touch [ ], touch [ ], [ ], or [ ] to
choose the option, and then touch [
^
].
3
For movies, choose the movie
playback speed.
z
z
Touch [ ], touch [ ], [ ], or [ ] to
choose the speed, and then touch [
^
].
4
Shoot.
Playback Speed and Estimated Playback Time (for One-
Minute Clips)
Speed
Playback Time
Approx. 12 sec.
Approx. 6 sec.
Approx. 3 sec.
•
The zoom is not available when shooting movies. Be sure to set the
zoom before shooting.
•
Try taking some test shots first, to make sure you obtain the desired
results.
•
To switch the orientation of the frame to vertical, touch [
] in step 2. Touch
the screen to move the frame. To return the frame to horizontal orientation,
touch [
] again.
•
Holding the camera vertically will change the orientation of the frame.
•
Movie image quality is [
] at an aspect ratio of [
] and [
] at an aspect
ratio of [
] (
49). These quality settings cannot be changed.
COP
Y






























