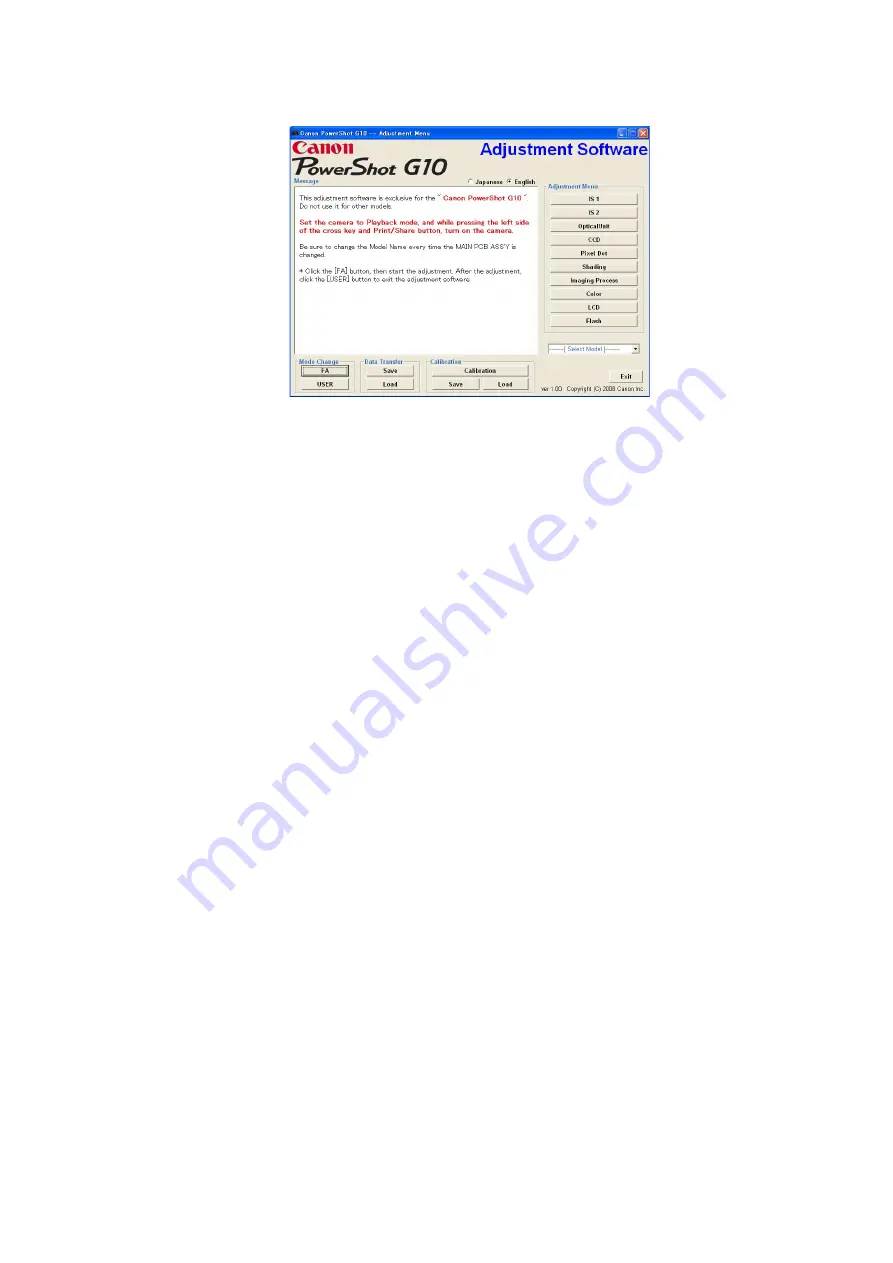
5
3.8 Menu Window
When you start the adjustment software, the following menu window will appear.
3.9 How to Use the Adjustment Software
■
Start-up of Camera Watch
This camera requires Camera Watch for the communication with PC. Start up Camera Watch by selecting
Start > Program > Canon Utilities > Camera DCP connect > Camera Watch.
■
Mode change <Mode Change>
This camera uses normally PTP for communication with PC. Because calibration and adjustment become impos-
sible depending on the condition of PTP, select the DCP of the PTP before starting calibration and adjustment.
•
“FA” button
: This button is used to change the mode from the PTP to the DCP.
*
Before starting calibration and adjustment, be sure to set the FA mode.
•
“USER” button : This button is used to change the mode from the DCP to the PTP.
*
When calibration and adjustment are completed, be sure to change the mode to the USER mode before quitting
the software.
■
Model Name Change <Select Model>
Model Name can be changed. Language, Date Style and Video Type are also changed to initial settings that are
compatible with Model Name.
*
Be sure to change Model Name every time MAIN PCB ASS’Y is changed.
■
Select Language
Select either “English” or “Japanese” on top of the Menu Window message to switch over the user interface language.
■
Adjustment Menu/Calibration
For starting, click the button related with calibration/adjustment.
*
Whenever you use your light source for the adjustment for the first time, be sure to click the “Calibration” But-
ton.
■
Quitting the Adjustment Software
Click the “Exit” button.
■
Camera Data Saving and Loading <Data Transfer>
•
“Save” button : This button saves all adjustment data stored on the camera in text format.
•
“Load” button : This button loads all adjustment data saved in text format to the camera.
■
Calibration Data Saving and Loading <Calibration>
•
“Save” button : This button saves the calibration data.
•
“Load” button : This button loads the saved calibration data to the adjustment software and reflects it.
■
Notes
When using this adjustment software, the camera needs to be restarted for every adjustment item.
If the adjustment fails, a message indicating the failure will appear on each product. If this happens, do the ad-
justment again.
The Adjustment Software is dedicated only to Canon Digital Camera PowerShot G10.
Never use it for any other camera.
Operating System of PC should be either Windows 2000 or Windows XP. At the same time, a PC should be
equipped with the USB terminal.
*
Operations on the other Operating Systems such as Windows95, 98, Windows Vista and others are not guaranteed.
Содержание PowerShot G10 - Digital Camera - Compact
Страница 1: ......
Страница 9: ...6 2 Exterior 2 1 Exterior Photos 580EX II TC DC58D ...
Страница 10: ...7 2 2 6 view Diagram Unit mm inch Nominal Dimensions 109 1 4 30 77 7 3 06 45 9 1 81 ...
Страница 11: ...8 2 3 Nomenclature ...
Страница 33: ...30 Exterior Unit mm inch 150 0 5 91 106 3 4 19 116 6 4 59 ...
Страница 97: ...11 4 When the message on the right appears click the FINISH button This ends the IS 1 adjustment ...
Страница 115: ...29 4 When the message on the right appears click the FINISH button This ends the Shading Adjustment ...
Страница 118: ...32 8 When the message on the right appears click the FINISH button This ends the Imaging Process Adjustment ...
Страница 123: ...37 4 When the message on the right appears click the FINISH button This ends the Flash Adjustment ...






























