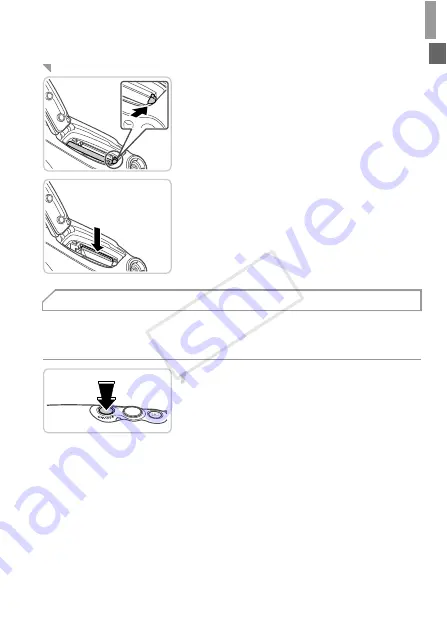
Initial Preparations
19
Remove the battery.
Open the cover and press the battery lock in
the direction of the arrow.
X
The battery will pop up.
Remove the memory card.
Push the memory card in until it clicks, and
then slowly release it.
X
The memory card will pop up.
A screen for setting the date and time is displayed the first time you turn the
camera on. Be sure to specify the date and time, which is the basis for dates
and times added to your images.
Turn the camera on.
Press the power button.
X
The [Date/Time] screen is displayed.
Removing the Battery and Memory Card
Setting the Date and Time
COP
Y
Содержание PowerShot D20
Страница 36: ...36 COPY ...
Страница 37: ...37 Camera Basics Basic camera operations and features 1 COPY ...
Страница 44: ...44 COPY ...
Страница 45: ...45 Using GPS Function Basic GPS operations and features 2 COPY ...
Страница 53: ...53 Smart Auto Mode Convenient mode for easy shots with greater control over shooting 3 COPY ...
Страница 98: ...98 COPY ...
Страница 120: ...120 COPY ...
Страница 153: ...153 Setting Menu Customize or adjust basic camera functions for greater convenience 7 COPY ...
Страница 192: ...192 COPY ...
Страница 193: ...193 Appendix Helpful information when using the camera 9 COPY ...
Страница 205: ...Functions and Menu Tables 205 4 T Y S P t N x v 2 Available or set automatically Not available COPY ...
Страница 209: ...Functions and Menu Tables 209 4 T Y S P t N x v Available or set automatically Not available COPY ...
















































