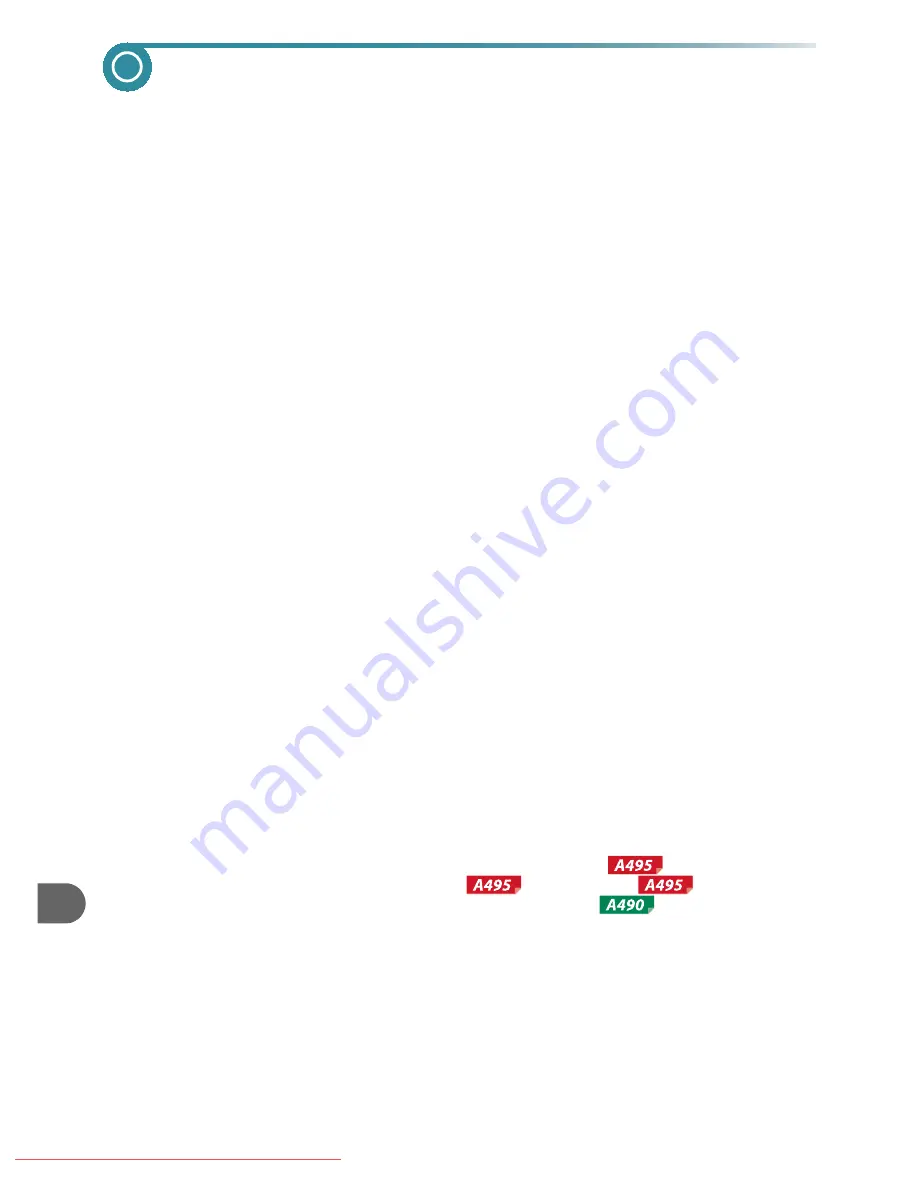
126
Specifications
Camera Effective Pixels. . . . . . . . . . . . . Approx. 10.0 million
Image Sensor. . . . . . . . . . . . . . . . . . . . . 1/2 3-inch type CCD (Total number of pixels:
Approx. 10.3 million)
Lens . . . . . . . . . . . . . . . . . . . . . . . . . . . . 6 6 (W) – 21.6 (T) mm
35mm film equivalent: 37 (W) – 122 (T) mm
f/3.0 (W) – f/5 8 (T)
Optical Zoom . . . . . . . . . . . . . . . . . . . . . 3 3x
Digital Zoom. . . . . . . . . . . . . . . . . . . . . . Approx. 4.0x (Up to approx. 13x in combination with
the optical zoom)
LCD Monitor. . . . . . . . . . . . . . . . . . . . . . 2 5 TFT LCD color monitor
Approx. 115,000 dots, Picture coverage approx. 100%
AF Frame Mode . . . . . . . . . . . . . . . . . . . Face AiAF/Center
Focusing Range (from end of lens) . . . . Auto: 5 cm (2.0 in.) – infinity (W)/25 cm (9.8 in.) –
infinity (T)
Normal: 5 cm (2.0 in.) – infinity (W)/25 cm (9.8 in.) –
infinity (T)
Macro: 1 – 50 cm (0.4 in. – 1 6 ft.) (W)/25 – 50 cm
(9 8 in. – 1 6 ft.) (T)
Infinity: 3.0 m (9.8 ft.) – infinity
Kids&Pets: 1 0 m (3.3 ft.) – infinity
Shutter . . . . . . . . . . . . . . . . . . . . . . . . . . Mechanical shutter and electronic shutter used
together
Shutter Speed . . . . . . . . . . . . . . . . . . . . 1 – 1/2000 sec.
15 – 1/2000 sec. (Total shutter speed range)
Metering System . . . . . . . . . . . . . . . . . . Evaluative, Center-weighted average or Spot
Exposure Compensation . . . . . . . . . . . . ±2 stops in 1/3-stop increments
ISO speed
(Standard Output Sensitivity,
Recommended Exposure Index) . . . . . . Auto, ISO 80/100/200/400/800/1600
White Balance . . . . . . . . . . . . . . . . . . . . Auto, Day Light, Cloudy, Tungsten, Fluorescent,
Fluorescent H, Custom
Built-in Flash . . . . . . . . . . . . . . . . . . . . . Auto, On, Slow Synchro, Off
* Red-eye reduction/Red-eye correction/FE lock
settings available
Built-in Flash Range. . . . . . . . . . . . . . . . 30 cm – 3.0 m (12 in. – 9 8 ft.) (W)/30 cm – 2.0 m
(12 in. – 6.6 ft.) (T)
Shooting Modes . . . . . . . . . . . . . . . . . . . Shooting Mode: P, Auto, SCN, Movie
SCN Mode: Portrait, Night Snapshot, Kids&Pets,
Indoor, Face Self-Timer
, Low Light, Super
Vivid
, Poster Effect
, Beach,
Foliage, Snow, Sunset
, Fireworks, Long
Shutter
Movie Mode: Standard
Continuous Shooting . . . . . . . . . . . . . . . Normal: Approx. 0 9 images/sec.
Low Light: Approx. 2.5 images/sec.
Self-timer . . . . . . . . . . . . . . . . . . . . . . . . Approx. 10-sec /Approx. 2-sec. delay, Custom Timer
Recording Media . . . . . . . . . . . . . . . . . . SD memory card, SDHC memory card, SDXC memory
card, MultiMediaCard, MMCplus memory card,
HC MMCplus memory card
File Format. . . . . . . . . . . . . . . . . . . . . . . Design rule for Camera File system and DPOF
compliant
Downloaded From camera-usermanual.com Canon Manuals
Содержание PowerShot A490
Страница 1: ...Downloaded From camera usermanual com Canon Manuals ...
Страница 2: ...Downloaded From camera usermanual com Canon Manuals ...
Страница 3: ...Downloaded From camera usermanual com Canon Manuals ...
Страница 4: ...Downloaded From camera usermanual com Canon Manuals ...
Страница 5: ...Downloaded From camera usermanual com Canon Manuals ...
Страница 6: ...Downloaded From camera usermanual com Canon Manuals ...
Страница 7: ...Downloaded From camera usermanual com Canon Manuals ...
Страница 8: ...Downloaded From camera usermanual com Canon Manuals ...
Страница 9: ...Downloaded From camera usermanual com Canon Manuals ...
Страница 10: ...Downloaded From camera usermanual com Canon Manuals ...
Страница 11: ...Downloaded From camera usermanual com Canon Manuals ...
Страница 12: ...Downloaded From camera usermanual com Canon Manuals ...
Страница 13: ...Downloaded From camera usermanual com Canon Manuals ...
Страница 14: ...Downloaded From camera usermanual com Canon Manuals ...
Страница 15: ...Downloaded From camera usermanual com Canon Manuals ...
Страница 16: ...Downloaded From camera usermanual com Canon Manuals ...
Страница 17: ...Downloaded From camera usermanual com Canon Manuals ...
Страница 18: ...Downloaded From camera usermanual com Canon Manuals ...
Страница 19: ...Downloaded From camera usermanual com Canon Manuals ...
Страница 20: ...Downloaded From camera usermanual com Canon Manuals ...
Страница 21: ...Downloaded From camera usermanual com Canon Manuals ...
Страница 22: ...Downloaded From camera usermanual com Canon Manuals ...
Страница 23: ...Downloaded From camera usermanual com Canon Manuals ...
Страница 24: ...Downloaded From camera usermanual com Canon Manuals ...
Страница 25: ...Downloaded From camera usermanual com Canon Manuals ...
Страница 26: ...Downloaded From camera usermanual com Canon Manuals ...
Страница 27: ...Downloaded From camera usermanual com Canon Manuals ...
Страница 28: ...Downloaded From camera usermanual com Canon Manuals ...
Страница 29: ...Downloaded From camera usermanual com Canon Manuals ...
Страница 30: ...Downloaded From camera usermanual com Canon Manuals ...
Страница 31: ...Downloaded From camera usermanual com Canon Manuals ...
Страница 32: ...Downloaded From camera usermanual com Canon Manuals ...
Страница 33: ...Downloaded From camera usermanual com Canon Manuals ...
Страница 34: ...Downloaded From camera usermanual com Canon Manuals ...
Страница 35: ...Downloaded From camera usermanual com Canon Manuals ...
Страница 36: ...Downloaded From camera usermanual com Canon Manuals ...
Страница 48: ...12 Downloaded From camera usermanual com Canon Manuals ...
Страница 106: ...70 Downloaded From camera usermanual com Canon Manuals ...
Страница 130: ...94 Downloaded From camera usermanual com Canon Manuals ...
Страница 144: ...108 Downloaded From camera usermanual com Canon Manuals ...
Страница 167: ...131 MEMO Downloaded From camera usermanual com Canon Manuals ...
Страница 169: ...Downloaded From camera usermanual com Canon Manuals ...
Страница 170: ...Downloaded From camera usermanual com Canon Manuals ...
Страница 171: ...Downloaded From camera usermanual com Canon Manuals ...
Страница 172: ...Downloaded From camera usermanual com Canon Manuals ...
Страница 173: ...Downloaded From camera usermanual com Canon Manuals ...
Страница 174: ...Downloaded From camera usermanual com Canon Manuals ...
Страница 175: ...Downloaded From camera usermanual com Canon Manuals ...














































