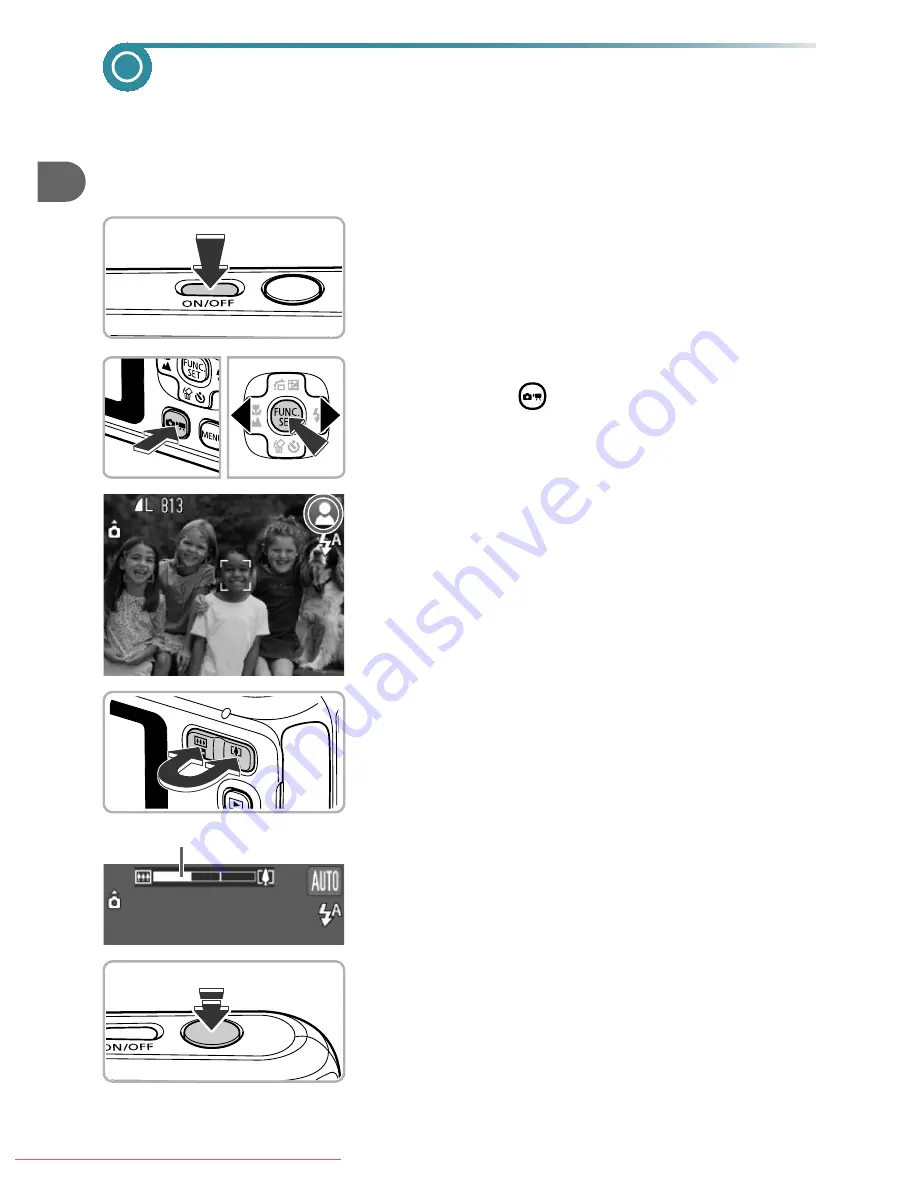
22
Taking Pictures (Smart Auto)
Since the camera can determine the subject and shooting conditions, you
can let it automatically select the best settings for the scene and just shoot.
The camera can also detect and focus on faces, setting the color and
brightness to optimal levels.
1
Turn on the camera.
●
Press the power button.
X
The start-up screen will appear.
2
Choose
»
mode.
●
Press the
button, then press the
qr
buttons to choose
»
.
●
Press the
m
button.
●
When you point the camera toward the
subject, the camera will make a slight noise
as it determines the scene.
X
The icon for the determined scene will
appear in the upper right of the screen.
X
The camera will focus on detected faces
and display frames on them.
3
Compose the shot.
●
Pressing the zoom button toward
i
will
zoom in on your subject, making it appear
larger. Pressing the button toward
j
will
zoom out from your subject, making it
appear smaller (the zoom bar will appear).
4
Focus.
●
Press the shutter button halfway to focus.
Zoom bar
Downloaded From camera-usermanual.com Canon Manuals
Содержание PowerShot A490
Страница 1: ...Downloaded From camera usermanual com Canon Manuals ...
Страница 2: ...Downloaded From camera usermanual com Canon Manuals ...
Страница 3: ...Downloaded From camera usermanual com Canon Manuals ...
Страница 4: ...Downloaded From camera usermanual com Canon Manuals ...
Страница 5: ...Downloaded From camera usermanual com Canon Manuals ...
Страница 6: ...Downloaded From camera usermanual com Canon Manuals ...
Страница 7: ...Downloaded From camera usermanual com Canon Manuals ...
Страница 8: ...Downloaded From camera usermanual com Canon Manuals ...
Страница 9: ...Downloaded From camera usermanual com Canon Manuals ...
Страница 10: ...Downloaded From camera usermanual com Canon Manuals ...
Страница 11: ...Downloaded From camera usermanual com Canon Manuals ...
Страница 12: ...Downloaded From camera usermanual com Canon Manuals ...
Страница 13: ...Downloaded From camera usermanual com Canon Manuals ...
Страница 14: ...Downloaded From camera usermanual com Canon Manuals ...
Страница 15: ...Downloaded From camera usermanual com Canon Manuals ...
Страница 16: ...Downloaded From camera usermanual com Canon Manuals ...
Страница 17: ...Downloaded From camera usermanual com Canon Manuals ...
Страница 18: ...Downloaded From camera usermanual com Canon Manuals ...
Страница 19: ...Downloaded From camera usermanual com Canon Manuals ...
Страница 20: ...Downloaded From camera usermanual com Canon Manuals ...
Страница 21: ...Downloaded From camera usermanual com Canon Manuals ...
Страница 22: ...Downloaded From camera usermanual com Canon Manuals ...
Страница 23: ...Downloaded From camera usermanual com Canon Manuals ...
Страница 24: ...Downloaded From camera usermanual com Canon Manuals ...
Страница 25: ...Downloaded From camera usermanual com Canon Manuals ...
Страница 26: ...Downloaded From camera usermanual com Canon Manuals ...
Страница 27: ...Downloaded From camera usermanual com Canon Manuals ...
Страница 28: ...Downloaded From camera usermanual com Canon Manuals ...
Страница 29: ...Downloaded From camera usermanual com Canon Manuals ...
Страница 30: ...Downloaded From camera usermanual com Canon Manuals ...
Страница 31: ...Downloaded From camera usermanual com Canon Manuals ...
Страница 32: ...Downloaded From camera usermanual com Canon Manuals ...
Страница 33: ...Downloaded From camera usermanual com Canon Manuals ...
Страница 34: ...Downloaded From camera usermanual com Canon Manuals ...
Страница 35: ...Downloaded From camera usermanual com Canon Manuals ...
Страница 36: ...Downloaded From camera usermanual com Canon Manuals ...
Страница 48: ...12 Downloaded From camera usermanual com Canon Manuals ...
Страница 106: ...70 Downloaded From camera usermanual com Canon Manuals ...
Страница 130: ...94 Downloaded From camera usermanual com Canon Manuals ...
Страница 144: ...108 Downloaded From camera usermanual com Canon Manuals ...
Страница 167: ...131 MEMO Downloaded From camera usermanual com Canon Manuals ...
Страница 169: ...Downloaded From camera usermanual com Canon Manuals ...
Страница 170: ...Downloaded From camera usermanual com Canon Manuals ...
Страница 171: ...Downloaded From camera usermanual com Canon Manuals ...
Страница 172: ...Downloaded From camera usermanual com Canon Manuals ...
Страница 173: ...Downloaded From camera usermanual com Canon Manuals ...
Страница 174: ...Downloaded From camera usermanual com Canon Manuals ...
Страница 175: ...Downloaded From camera usermanual com Canon Manuals ...






























