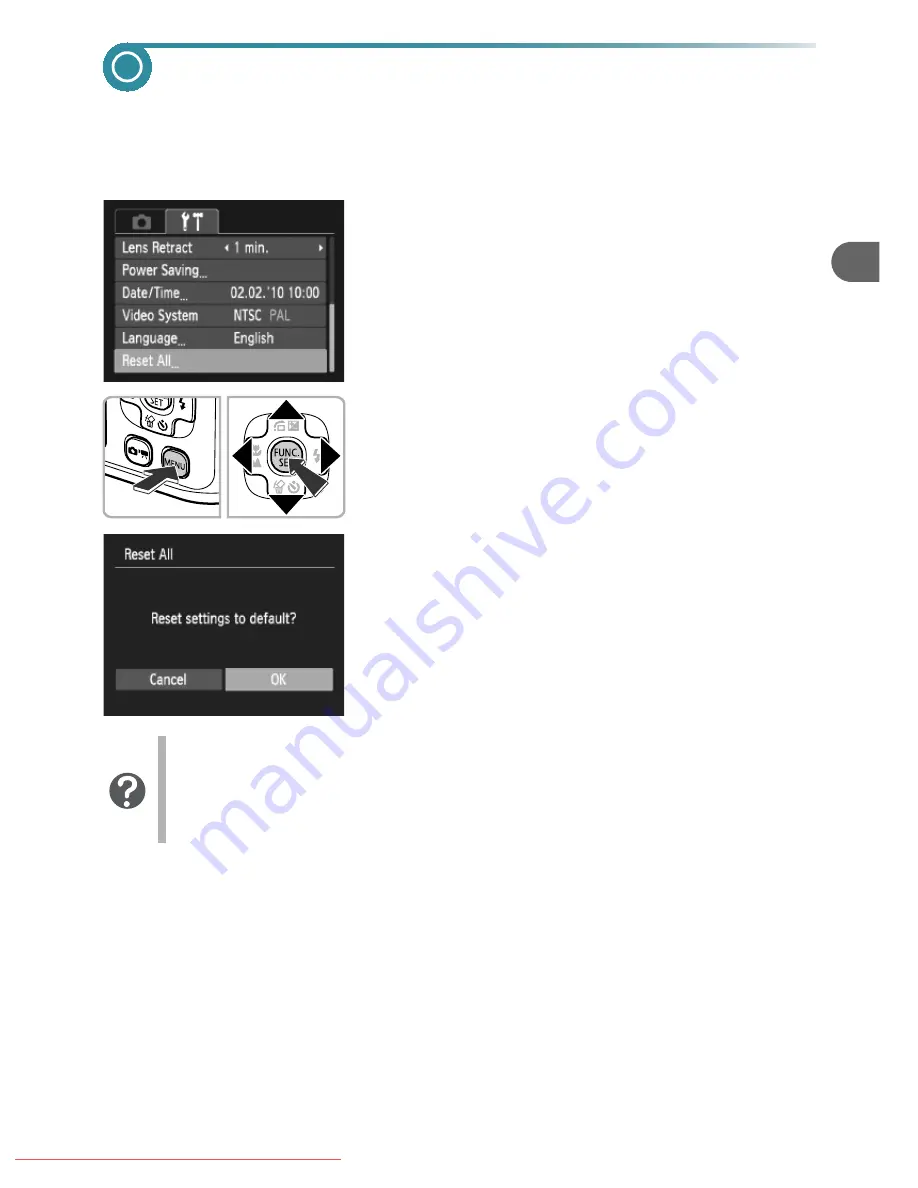
47
Returning the Camera to Default
Settings
When you have mistakenly changed a setting, you can reset the camera to
the default settings.
1
Display the menu.
●
Press the
n
button.
2
Choose [Reset All].
●
Press the
qr
buttons to choose the
3
tab.
●
Press the
op
buttons to choose [Reset
All], then press the
m
button.
3
Reset the settings.
●
Press the
qr
buttons to choose [OK], hen
press the
m
button.
X
The camera will reset to the default settings.
Are there functions that cannot be reset?
•
•
The [Date/Time] (p. 17) in the
3
tab, [Language] (p. 19), [Video
System] (p. 89).
•
The saved data for custom white balance (p. 65).
Downloaded From camera-usermanual.com Canon Manuals
Содержание PowerShot A490
Страница 1: ...Downloaded From camera usermanual com Canon Manuals ...
Страница 2: ...Downloaded From camera usermanual com Canon Manuals ...
Страница 3: ...Downloaded From camera usermanual com Canon Manuals ...
Страница 4: ...Downloaded From camera usermanual com Canon Manuals ...
Страница 5: ...Downloaded From camera usermanual com Canon Manuals ...
Страница 6: ...Downloaded From camera usermanual com Canon Manuals ...
Страница 7: ...Downloaded From camera usermanual com Canon Manuals ...
Страница 8: ...Downloaded From camera usermanual com Canon Manuals ...
Страница 9: ...Downloaded From camera usermanual com Canon Manuals ...
Страница 10: ...Downloaded From camera usermanual com Canon Manuals ...
Страница 11: ...Downloaded From camera usermanual com Canon Manuals ...
Страница 12: ...Downloaded From camera usermanual com Canon Manuals ...
Страница 13: ...Downloaded From camera usermanual com Canon Manuals ...
Страница 14: ...Downloaded From camera usermanual com Canon Manuals ...
Страница 15: ...Downloaded From camera usermanual com Canon Manuals ...
Страница 16: ...Downloaded From camera usermanual com Canon Manuals ...
Страница 17: ...Downloaded From camera usermanual com Canon Manuals ...
Страница 18: ...Downloaded From camera usermanual com Canon Manuals ...
Страница 19: ...Downloaded From camera usermanual com Canon Manuals ...
Страница 20: ...Downloaded From camera usermanual com Canon Manuals ...
Страница 21: ...Downloaded From camera usermanual com Canon Manuals ...
Страница 22: ...Downloaded From camera usermanual com Canon Manuals ...
Страница 23: ...Downloaded From camera usermanual com Canon Manuals ...
Страница 24: ...Downloaded From camera usermanual com Canon Manuals ...
Страница 25: ...Downloaded From camera usermanual com Canon Manuals ...
Страница 26: ...Downloaded From camera usermanual com Canon Manuals ...
Страница 27: ...Downloaded From camera usermanual com Canon Manuals ...
Страница 28: ...Downloaded From camera usermanual com Canon Manuals ...
Страница 29: ...Downloaded From camera usermanual com Canon Manuals ...
Страница 30: ...Downloaded From camera usermanual com Canon Manuals ...
Страница 31: ...Downloaded From camera usermanual com Canon Manuals ...
Страница 32: ...Downloaded From camera usermanual com Canon Manuals ...
Страница 33: ...Downloaded From camera usermanual com Canon Manuals ...
Страница 34: ...Downloaded From camera usermanual com Canon Manuals ...
Страница 35: ...Downloaded From camera usermanual com Canon Manuals ...
Страница 36: ...Downloaded From camera usermanual com Canon Manuals ...
Страница 48: ...12 Downloaded From camera usermanual com Canon Manuals ...
Страница 106: ...70 Downloaded From camera usermanual com Canon Manuals ...
Страница 130: ...94 Downloaded From camera usermanual com Canon Manuals ...
Страница 144: ...108 Downloaded From camera usermanual com Canon Manuals ...
Страница 167: ...131 MEMO Downloaded From camera usermanual com Canon Manuals ...
Страница 169: ...Downloaded From camera usermanual com Canon Manuals ...
Страница 170: ...Downloaded From camera usermanual com Canon Manuals ...
Страница 171: ...Downloaded From camera usermanual com Canon Manuals ...
Страница 172: ...Downloaded From camera usermanual com Canon Manuals ...
Страница 173: ...Downloaded From camera usermanual com Canon Manuals ...
Страница 174: ...Downloaded From camera usermanual com Canon Manuals ...
Страница 175: ...Downloaded From camera usermanual com Canon Manuals ...
















































