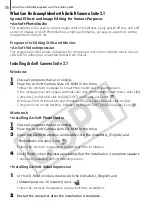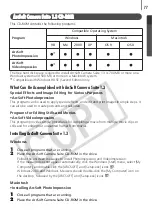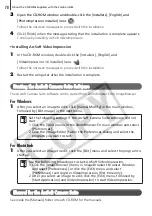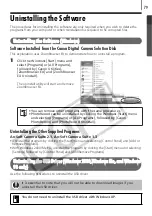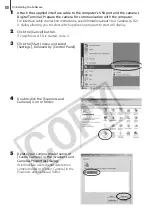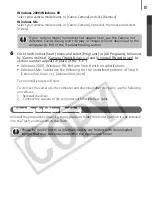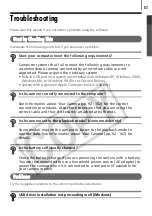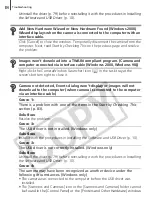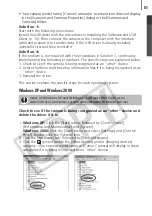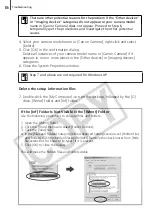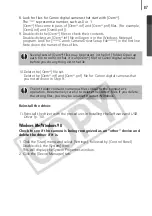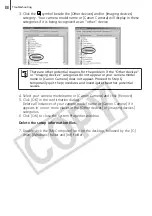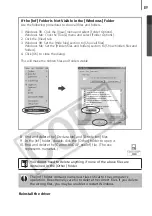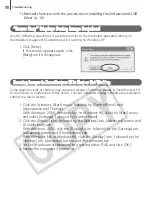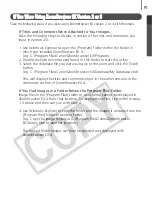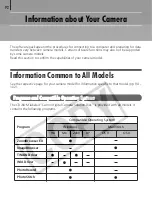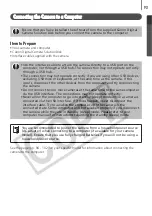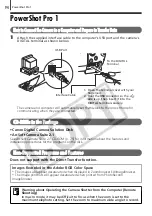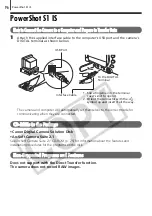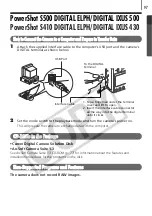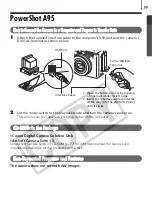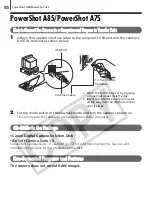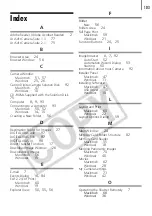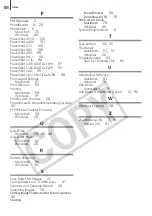Troubleshooting
90
11.Reinstall the driver with the procedures in
Installing the Software and USB
Driver
(p. 10).
“Server Busy” Displays During Image Download
Use the following procedures if a window similar to the one below appeared when you
downloaded images with ZoomBrowser EX running on Windows XP.
1. Click [Retry].
If this screen appears again, click
[Retry] until it disappears.
Zooming Images in ZoomBrowser EX is Slow or Not Working
Some graphics cards or settings may cause the display of zoomed images in ZoomBrowser EX
to slow down or malfunction. If this occurs, set your computer display's Hardware acceleration
setting to a lower setting.
1. Click the Windows [Start] menu, followed by [Control Panel] and
[Appearance and Themes].
With Windows 2000, Windows Me, or Windows 98, click the [Start] menu
and select [Settings], followed by [Control Panel].
2. Click the [Display] icon, followed by the [Settings] tab, [Advanced] button and
[Troubleshoot] tab.
With Windows 2000, click the [Display] icon, followed by the [Settings] tab,
[Advanced] button and [Troubleshoot] tab.
With Windows Me or Windows 98, click the [Display] icon, followed by the
[Settings] tab, [Advanced] button and [Performance] tab.
3. Set the [Hardware acceleration] to a setting below [Full] and click [OK].
4. Restart the computer if prompted.
Содержание PowerShot A400
Страница 9: ...5 Download images to the computer Print the images Connect the camera to the computer...
Страница 109: ...105 MEMO...
Страница 110: ...106 MEMO...
Страница 111: ...107 MEMO...
Страница 112: ...108 MEMO...
Страница 113: ...109 MEMO...
Страница 114: ...110 MEMO...