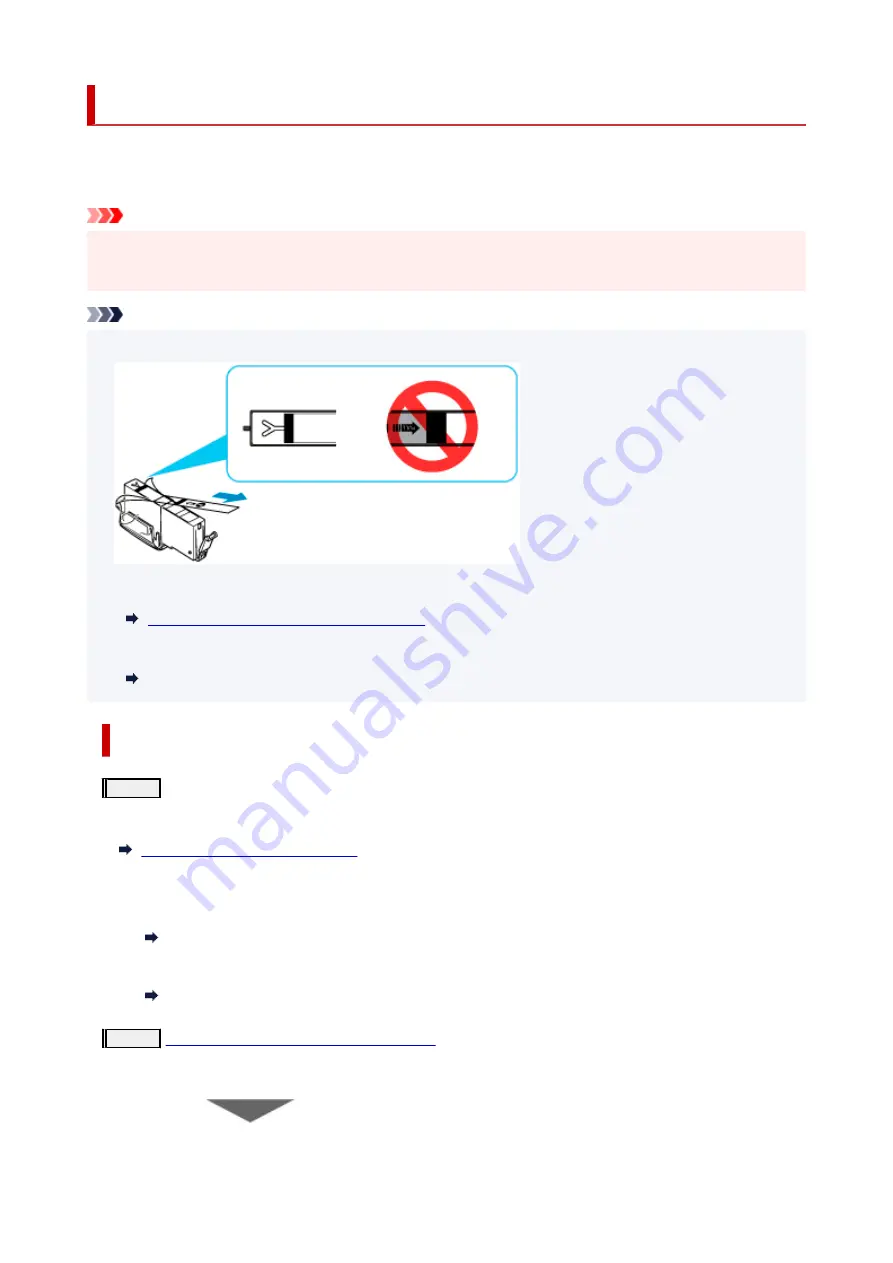
Maintenance Procedure
If print results are blurred, colors are not printed correctly, or print results are unsatisfactory (e.g. misaligned
printed ruled lines), perform the maintenance procedure below.
Important
• Do not rinse or wipe the print head and ink tank. This can cause trouble with the print head and ink
tank.
Note
• Make sure that the orange protective tape does not remain on the ink tank.
• Check the ink status.
Checking Ink Status on the Touch Screen
• For Windows, increasing the print quality in the printer driver settings may improve the print result.
Changing the Print Quality and Correcting Image Data
When the Print Results Are Blurred or Uneven:
Step1
Print the nozzle check pattern.
From the printer
Printing the Nozzle Check Pattern
From the computer
• For Windows:
Printing a Nozzle Check Pattern
• For macOS:
Printing a Nozzle Check Pattern
Step2
Examine the nozzle check pattern
If there are missing lines or horizontal white streaks in the pattern:
138
Содержание PIXMA TS9550
Страница 1: ...TS9500 series Online Manual English...
Страница 9: ...2110 426 4103 429 5011 430 5012 431 5100 432 5200 433 5B00 434 6000 435 C000 436...
Страница 36: ...13 Select Print 36...
Страница 76: ...4 If message saying setup is completed appears select OK For macOS Redo setup from the web page 76...
Страница 102: ...Placing a Printable Disc Before Placing a Printable Disc Placing a Printable Disc Removing a Printable Disc 102...
Страница 117: ...117...
Страница 123: ...Inserting the Memory Card Before Inserting the Memory Card Inserting the Memory Card Removing the Memory Card 123...
Страница 129: ...Replacing Ink Tanks Replacing Ink Tanks Checking Ink Status on the Touch Screen Ink Tips 129...
Страница 140: ...Adjusting Print Head Position 140...
Страница 169: ...Safety Safety Precautions Regulatory Information WEEE EU EEA 169...
Страница 191: ...Main Components and Their Use Main Components Power Supply Using the Operation Panel 191...
Страница 192: ...Main Components Front View Rear View Inside View Operation Panel 192...
Страница 211: ...Changing Printer Settings from Your Computer macOS Managing the Printer Power Changing the Printer Operation Mode 211...
Страница 216: ...For more on setting items on the operation panel Setting Items on Operation Panel 216...
Страница 227: ...Language selection Changes the language for the messages and menus on the touch screen 227...
Страница 241: ...Information about Paper Supported Media Types Paper Load Limit Unsupported Media Types Handling Paper 241...
Страница 262: ...Printing Using Canon Application Software Easy PhotoPrint Editor Guide 262...
Страница 263: ...Printing Using a Web Service Using PIXMA MAXIFY Cloud Link Printing with Google Cloud Print 263...
Страница 278: ...Other device settings 278...
Страница 279: ...Disc Label Printing Copying Label Side of Disc Basic Printing Photo from Memory Card onto Disc Label 279...
Страница 301: ...Note To set the applications to integrate with see Settings Dialog 301...
Страница 303: ...Scanning Multiple Documents at One Time from the ADF Auto Document Feeder 303...
Страница 305: ...Scanning Tips Positioning Originals Scanning from Computer 305...
Страница 310: ...The item type may not be detected automatically In that case specify the item type in IJ Scan Utility and scan 310...
Страница 311: ...Scanning Using Smartphone Tablet Using PIXMA MAXIFY Cloud Link Printing Scanning with Wireless Direct 311...
Страница 317: ...Network Communication Problems Cannot Find Printer on Network Network Connection Problems Other Network Problems 317...
Страница 350: ...Other Network Problems Checking Network Information Restoring to Factory Defaults 350...
Страница 355: ...Problems while Printing Scanning from Smartphone Tablet Cannot Print Scan from Smartphone Tablet 355...
Страница 381: ...Scanning Problems macOS Scanning Problems 381...
Страница 382: ...Scanning Problems Scanner Does Not Work Scanner Driver Does Not Start 382...
Страница 396: ...Errors and Messages An Error Occurs Message Support Code Appears 396...
Страница 415: ...If the measures above do not solve the problem contact your nearest Canon service center to request a repair 415...
















































